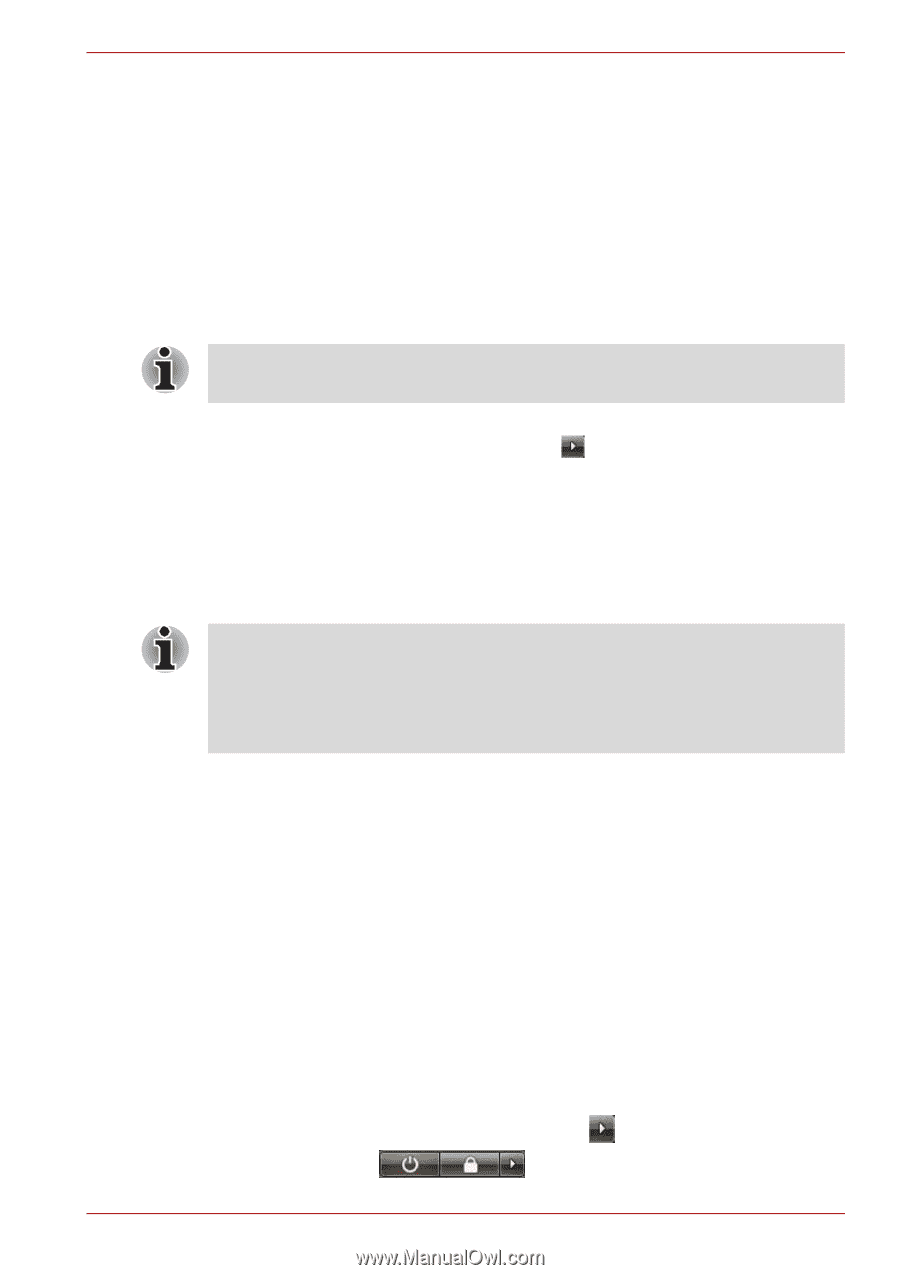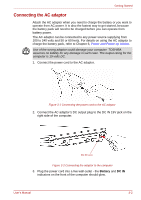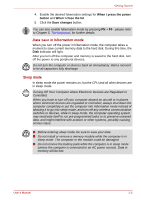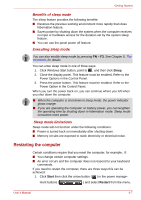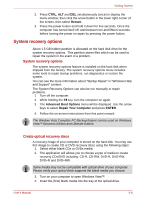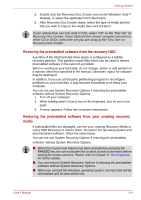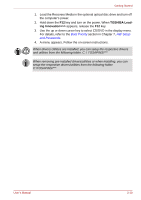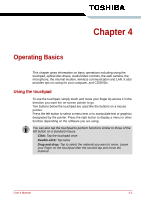Toshiba L300 EZ1501 User Manual - Page 66
Restarting the computer, Benefits of sleep mode, Executing sleep mode, Sleep mode limitations
 |
UPC - 883974164288
View all Toshiba L300 EZ1501 manuals
Add to My Manuals
Save this manual to your list of manuals |
Page 66 highlights
Getting Started Benefits of sleep mode The sleep feature provides the following benefits: ■ Restores the previous working environment more rapidly than does hibernation feature. ■ Saves power by shutting down the system when the computer receives no input or hardware access for the duration set by the system sleep feature. ■ You can use the panel power off feature. Executing sleep mode You can also enable sleep mode by pressing FN + F3. See Chapter 5, The Keyboard, for details. You can enter sleep mode in one of three ways: 1. Click Windows Start button, point to , and then click Sleep. 2. Close the display panel. This feature must be enabled. Refer to the Power Options in the Control Panel. 3. Press the power button. This feature must be enabled. Refer to the Power Option in the Control Panel. When you turn the power back on, you can continue where you left when you shut down the computer. ■ When the computer is shut down in sleep mode, the power indicator glows orange. ■ If you are operating the computer on battery power, you can lengthen the operating time by shutting down in hibernation mode. Sleep mode consumes more power. Sleep mode limitations Sleep mode will not function under the following conditions: ■ Power is turned back on immediately after shutting down. ■ Memory circuits are exposed to static electricity or electrical noise. Restarting the computer Certain conditions require that you reset the computer, for example, if: ■ You change certain computer settings. ■ An error occurs and the computer does not respond to your keyboard commands. If you need to restart the computer, there are three ways this can be achieved: 1. Click Start then click the arrow button ( ) in the power manage- ment buttons ( ) and select Restart from the menu. User's Manual 3-7