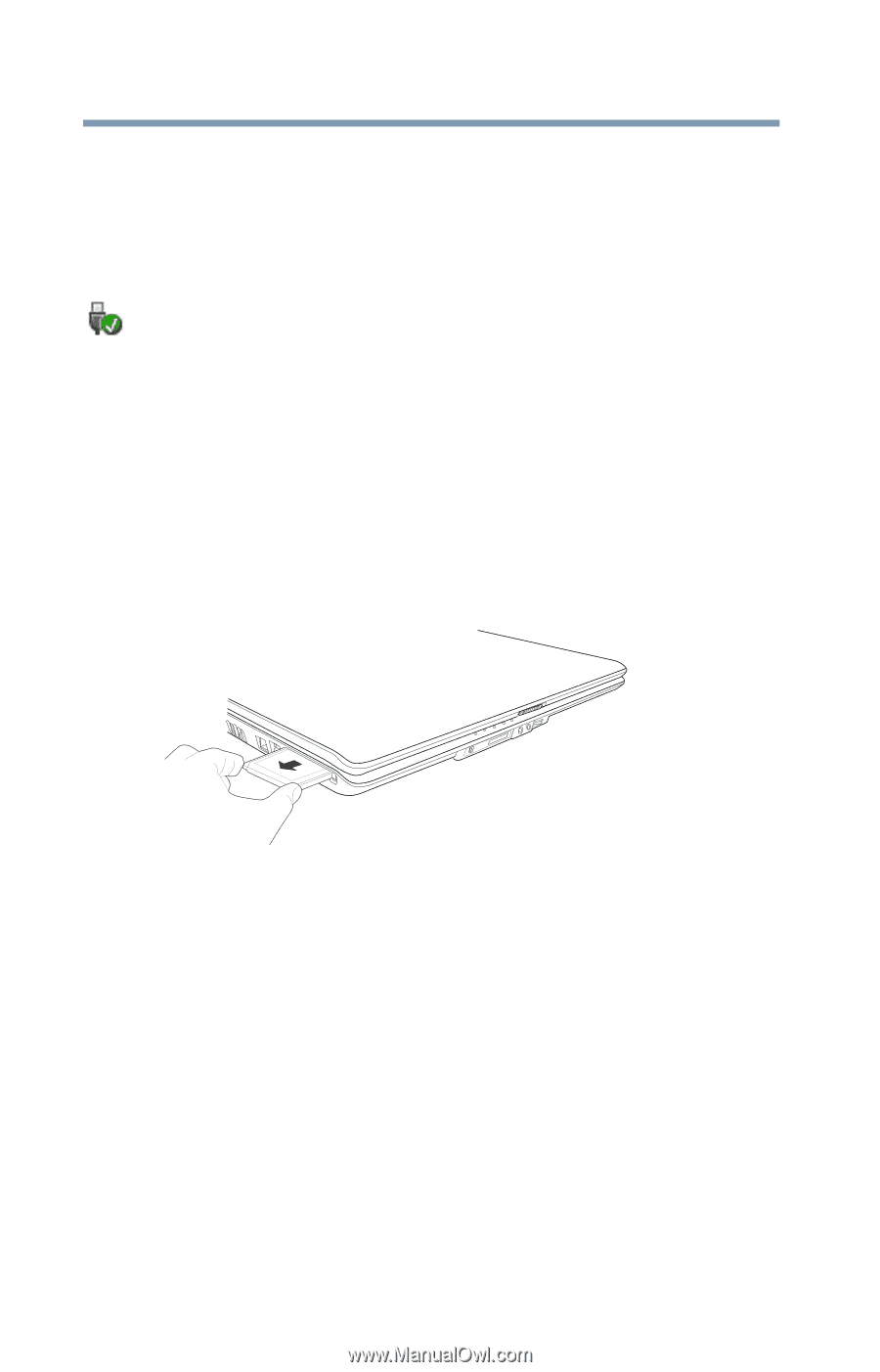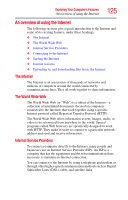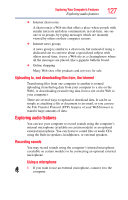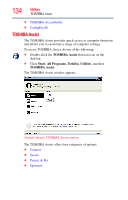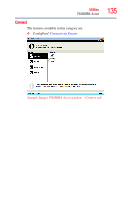Toshiba L350 S1001V Satellite Pro L350-S1001V (GMAD00186010_SatProL350_08May29 - Page 130
Removing an ExpressCard®, Using the Bridge Media Adapter Slot
 |
UPC - 883974107872
View all Toshiba L350 S1001V manuals
Add to My Manuals
Save this manual to your list of manuals |
Page 130 highlights
130 Exploring Your Computer's Features Using the Bridge Media Adapter Slot 3 When the card is almost all the way into the slot, push firmly but gently to ensure a firm connection with the computer. Do not force the card into position. Removing an ExpressCard® 1 Prepare the card for removal by clicking the Safely Remove Hardware icon in the Notification Area and then selecting the card or device you want to remove. If the system is unable to prepare the card for safe removal, a message will tell you to try again later. If the card can be removed now, the system displays Safe to Remove Hardware. 2 Locate the ExpressCard® eject button. 3 Press the ExpressCard eject button once to pop it out slightly, and push it in to remove the ExpressCard. The ExpressCard ejects slightly from the slot. 4 Grasp the edges of the ExpressCard and slide it out of the slot. (Sample Illustration) Removing an ExpressCard Using the Bridge Media Adapter Slot (Available on certain models) The Bridge Media Adapter slot (available on certain models) supports the use of Memory Stick™, Memory Stick™ PRO, Secure Digital™ (SD™), MMC™ (MultiMediaCard™), or xD-Picture Card™ media. These media can be used with a variety of digital products: digital music players, cellular phones, PDAs, digital cameras, digital video camcorders, etc. The Bridge Media Adapter slot may also support other types of media. For a complete list of supported media, visit Toshiba's Web site at accessories.toshiba.com.