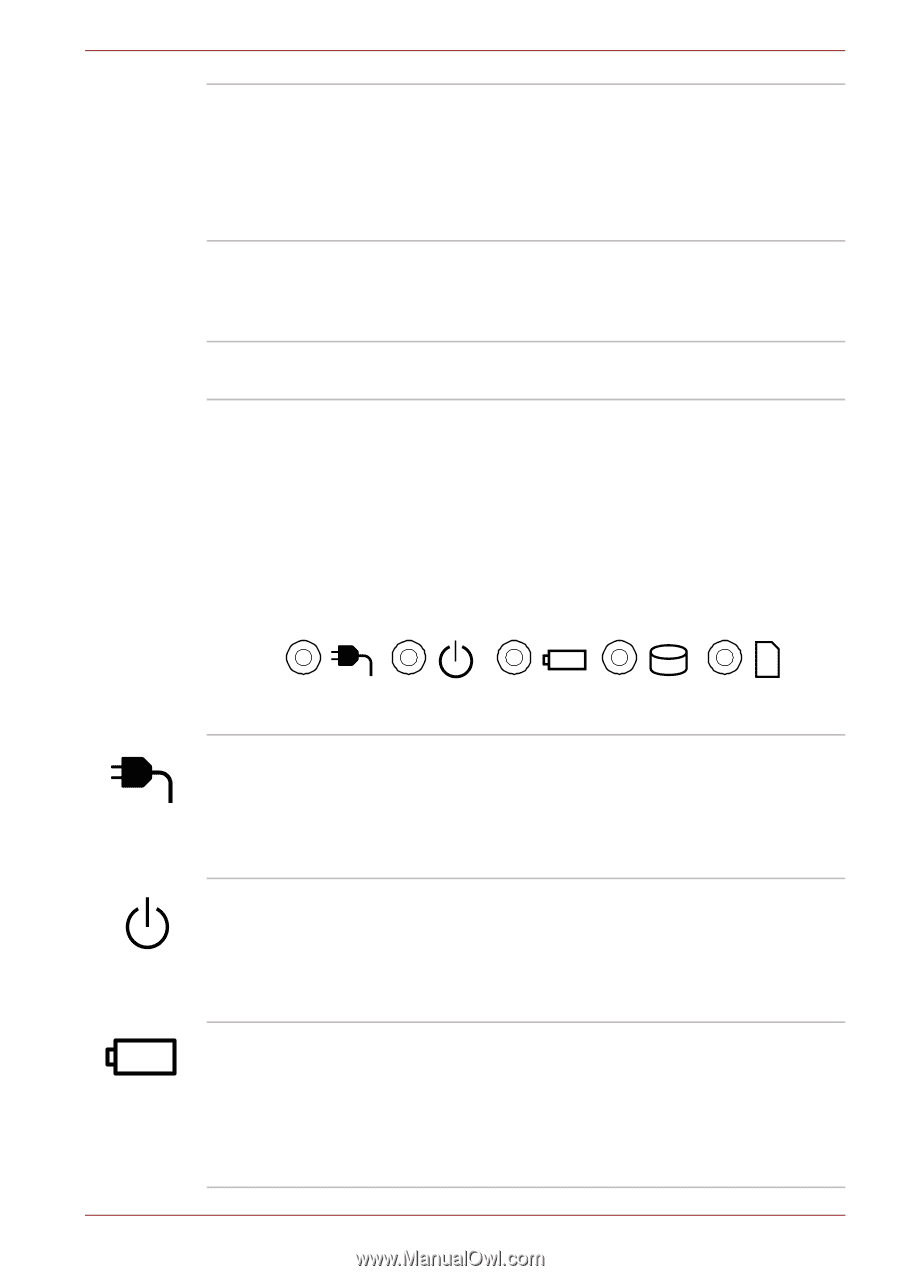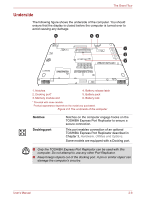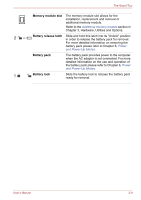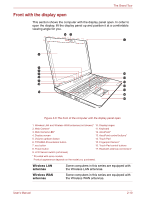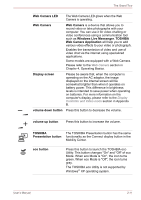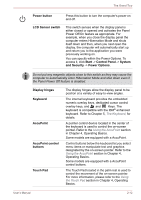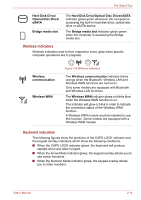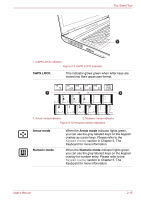Toshiba M11 PTME0C-01K002 Users Manual Canada; English - Page 55
Indicators, System indicators
 |
View all Toshiba M11 PTME0C-01K002 manuals
Add to My Manuals
Save this manual to your list of manuals |
Page 55 highlights
The Grand Tour Fingerprint Sensor Touch Pad control buttons Bluetooth antenna This sensor enables you to enroll and recognize a fingerprint. For detailed information on Fingerprint Sensor, refer to Chapter 4, Using the Fingerprint Sensor. Some models are equipped with a Fingerprint Sensor. The control buttons located below the Touch Pad allow you to select menu items or manipulate text and graphics as designated by the on-screen pointer. Some computers in this series are equipped with a Bluetooth antenna. Indicators This section explains indicator functions. System indicators LED system indicators next to their respective icons, glow when specific computer operations are in progress. DC IN Power Battery User's Manual Figure 2-7 System indicators The DC IN indicator normally glows green when power is being correctly supplied from the AC power adaptor. However, If the output voltage from the adaptor is abnormal, or if the computer's power supply malfunctions, this indicator will flash orange. The Power indicator normally glows green when the computer is turned on. However, if you turn the computer off into Sleep Mode, this indicator will flash orange - approximately two second on, two seconds off - both while the system is shutting down and while it remains turned off. The Battery indicator shows the condition of the battery's charge - green indicates the battery is fully charged, orange indicates the battery is charging, and flashing orange indicates a low battery condition. Please refer to Chapter 6, Power and Power-Up Modes for more information on this feature. 2-13