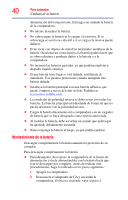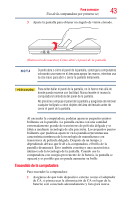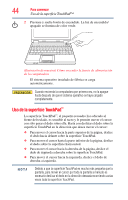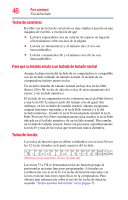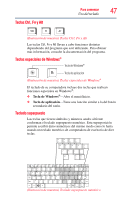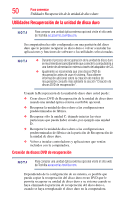Toshiba NB 105-SP2801R User Guide - Page 45
Cómo desplazarse con la superficie TouchPad™, Botones de control, Uso del teclado
 |
View all Toshiba NB 105-SP2801R manuals
Add to My Manuals
Save this manual to your list of manuals |
Page 45 highlights
Para comenzar 45 Uso del teclado Una vez que haya situado el cursor donde lo desea, puede colocarlo en ese lugar ya sea pulsando dos veces la superficie TouchPad o haciendo clic con los botones de control. Cómo desplazarse con la superficie TouchPad™ En la superficie TouchPad™ hay dos zonas activas que le permiten desplazarse de la misma forma que lo haría con cualquier dispositivo rodante como un ratón o una esfera de desplazamiento. Para desplazarse verticalmente, deslice el dedo hacia arriba o hacia abajo a lo largo del borde derecho de la superficie TouchPad. Para desplazarse horizontalmente, deslice el dedo a lo largo del borde inferior de la superficie TouchPad. Esta función puede deshabilitarse o modificarse en el cuadro de diálogo Propiedades de Mouse. Botones de control Cuando en un paso se le indique hacer clic o seleccionar un elemento, mueva el cursor hasta dicho elemento y después presione y suelte el botón principal (el izquierdo). Para hacer doble clic, presione el botón principal dos veces seguidas rápidamente. Por lo general, el botón principal corresponde al botón izquierdo del ratón. La función del botón secundario (el de la derecha) depende del programa que esté utilizando. Generalmente, corresponde a la del botón derecho del ratón ("hacer clic con el botón derecho"). Consulte la documentación de su programa para verificar si éste utiliza el botón derecho del ratón. Uso del teclado El teclado de la computadora cuenta con teclas de caracteres, teclas de control, teclas de función y teclas especiales de Windows®, las cuales le brindan toda la funcionalidad de un teclado de tamaño normal. (Ilustración de muestra) Teclado