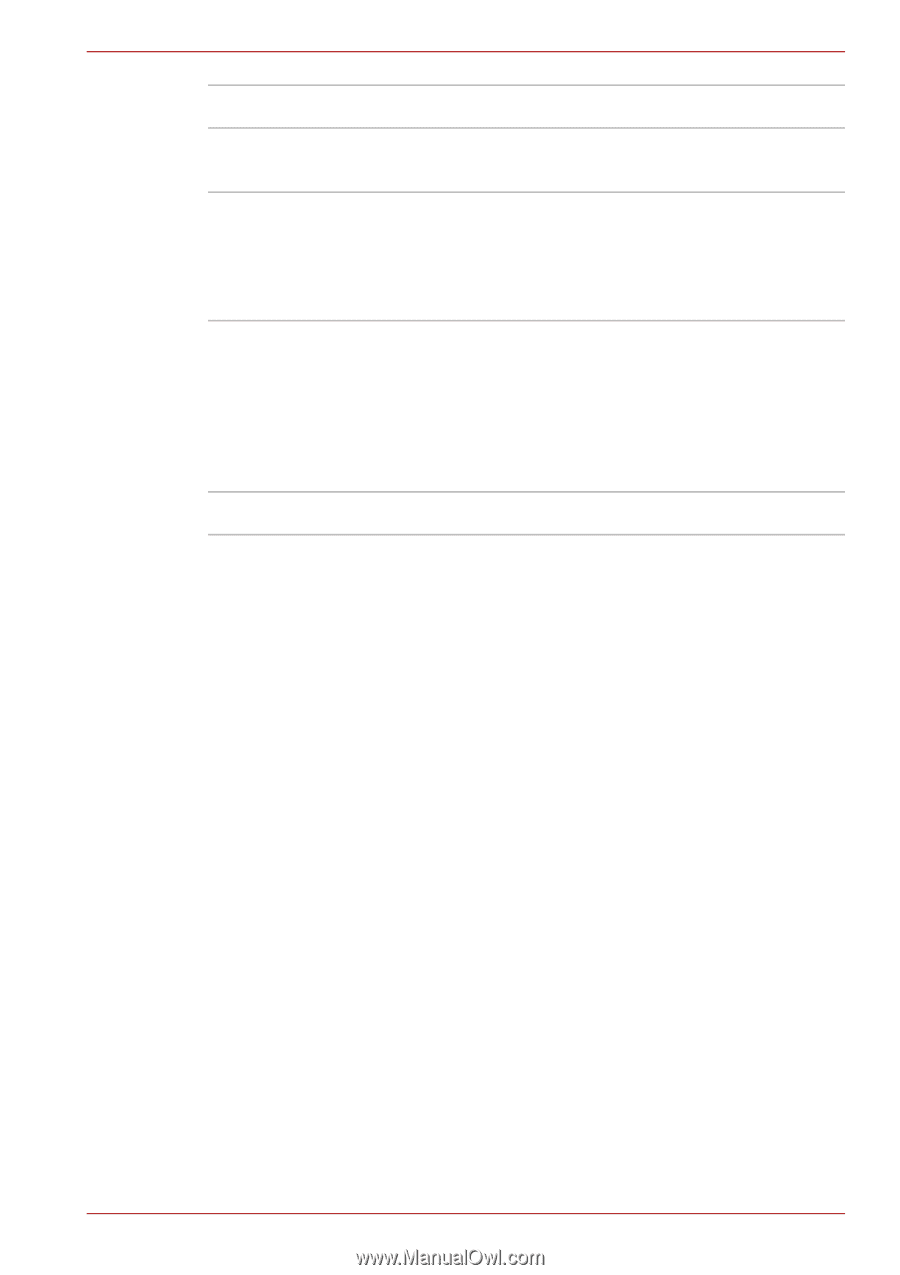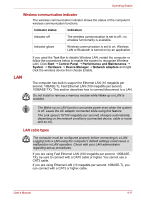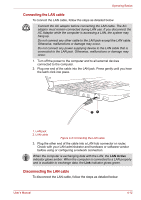Toshiba NB200 PLL20C-00200C Users Manual Canada; English - Page 58
Using the microphone, Wireless communications, Player, Effects, Properties, Settings, Options, Picture
 |
View all Toshiba NB200 PLL20C-00200C manuals
Add to My Manuals
Save this manual to your list of manuals |
Page 58 highlights
Operating Basics Player Effects Properties Settings Help Plays video files. Chooses images to be displayed on the capture screen. Chooses from the Options tab to flip, zoom, flicker rate, night mode and backlight compensation; in the Image tab change the colour settings; in the profile tab change the lighting conditions. Chooses from the: Options tab to change the tool position; the Picture tab to select picture output options such as size, export file and saving location; the Video tab to choose output settings such as Frame Rate, Size, Compression and the file save path; the Audio Device, Compression,Volume and file save path. Displays the help files for the software. Using the microphone You can use the built-in or an external microphone that connects to the microphone jack to record monaural sounds into your applications. It can also be used to issue voice commands to applications that support such functions. Since your computer has a microphone and speaker, "feedback" may be heard under certain conditions. Feedback occurs when sound from the speaker is picked up in the microphone and amplified back to the speaker, which amplifies it again to the microphone. This feedback occurs repeatedly and causes a very loud, high-pitched noise. It is a common phenomenon that occurs in any sound system when the microphone input is output to the speaker (throughput) and the speaker volume is too loud or too close to the microphone. You can control throughput by adjusting the volume of your speaker or through the Mute function in the Master Volume panel. Refer to your Windows documentation for details on using the Master Volume panel. Wireless communications The computer's wireless communication function supports both Wireless LAN and Bluetooth devices. User's Manual 4-8