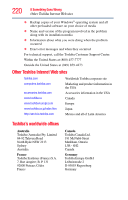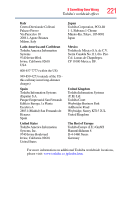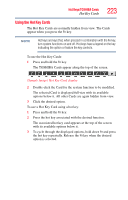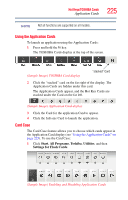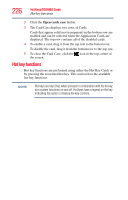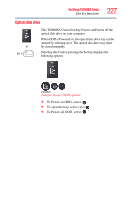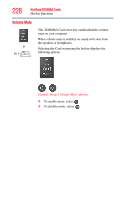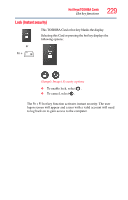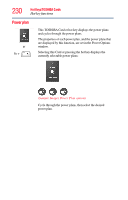Toshiba Portege M750-S7222 User Guide 2 - Page 225
Using the Application Cards, Card Case, Start, All Programs, Toshiba, Utilities
 |
View all Toshiba Portege M750-S7222 manuals
Add to My Manuals
Save this manual to your list of manuals |
Page 225 highlights
Hot Keys/TOSHIBA Cards Application Cards 225 NOTE Not all functions are supported on all models. Using the Application Cards To launch an application using the Application Cards: 1 Press and hold the Fn key. The TOSHIBA Cards display at the top of the screen. (Sample Image) TOSHIBA Card display "stacked" Card 2 Click the "stacked" card on the far right of the display. The Application Cards are hidden under this card. The Application Cards appear, and the Hot Key Cards are stacked under the Card on the far left. (Sample Image) Application Card display 3 Click the Card for the application Card to appear. 4 Click the full-size Card to launch the application. Card Case The Card Case feature allows you to choose which cards appear in the Application Card display (see "Using the Application Cards" on page 225). To use the Card Case: 1 Click Start, All Programs, Toshiba, Utilities, and then Settings for Flash Cards. (Sample Image) Enabling and Disabling Application Cards