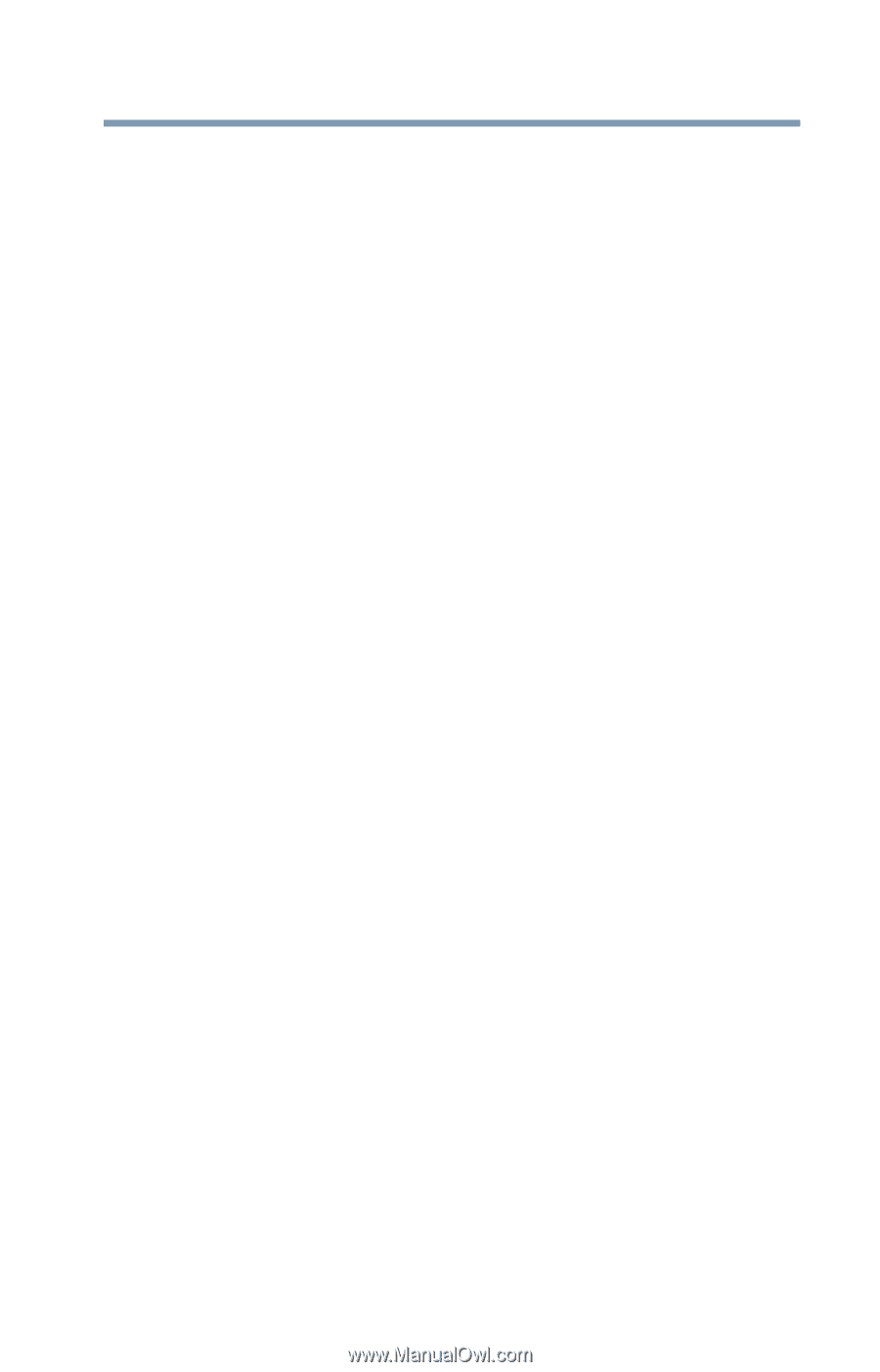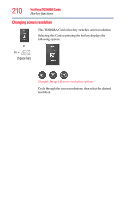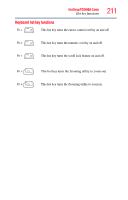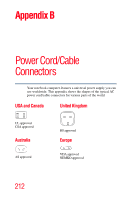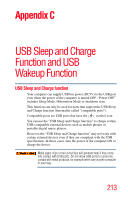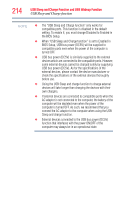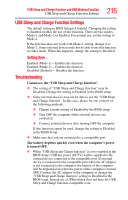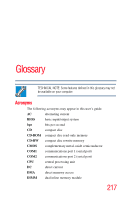Toshiba Portege R500-S5001 Toshiba Online Users Guide for Portege R500 - Page 215
USB Sleep and Charge Function Settings, Troubleshooting, Setting item
 |
View all Toshiba Portege R500-S5001 manuals
Add to My Manuals
Save this manual to your list of manuals |
Page 215 highlights
USB Sleep and Charge Function and USB Wakeup Function USB Sleep and Charge Function Settings 215 USB Sleep and Charge Function Settings The default setting in BIOS Setup is Disabled. Changing the setting to Enabled enables the use of this function. There are two modes, Mode-1 and Mode-2 in Enabled. For normal use, set the setting to Mode-1. If the function does not work with Mode-1 setting, change it to Mode-2. Some external devices may not be able to use this function in either mode. When this happens, change the setting to Disabled. Setting item Enabled (Mode-1) -- Enables the function Enabled (Mode-2) -- Enables the function Disabled (Default) -- Disables the function Troubleshooting Cannot use the "USB Sleep and Charge function". ❖ The setting of "USB Sleep and Charge function" may be Disabled. Change the setting to Enabled in the BIOS setup. ❖ Some external devices may not be able to use the "USB Sleep and Charge function". In this case, please try one or more of the following methods. ❖ Change a mode setting of Enabled by the BIOS setup. ❖ Turn OFF the computer while external devices are connected. ❖ Connect external devices after turning OFF the computer. If this function cannot be used, change the setting to Disabled in the BIOS Setup. ❖ Make sure that you are connected to a compatible port. The battery depletes quickly even when the computer's power is turned OFF. ❖ When "USB Sleep and Charge function" is set to enabled in the BIOS Setup, USB bus power (DC5V) will be supplied to the external device connected to the compatible port. If external device is connected to the compatible port when the AC adaptor is not connected to the computer, the battery of the computer will be depleted even when the power of the computer is turned OFF. Connect the AC adaptor to the computer or change the "USB Sleep and Charge function" setting to Disabled in the BIOS setup. Instead use a USB port that does not have the USB Sleep and Charge function-compatible icon.