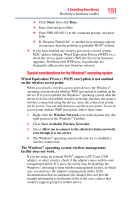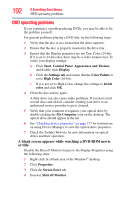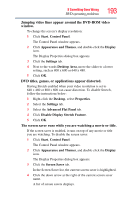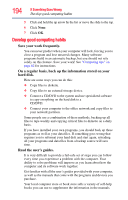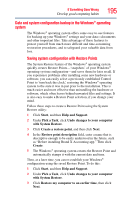Toshiba Portege R500-S5001X User Guide - Page 196
Backing up your data or your entire computer with the, Windows, operating system, My Documents
 |
View all Toshiba Portege R500-S5001X manuals
Add to My Manuals
Save this manual to your list of manuals |
Page 196 highlights
196 If Something Goes Wrong Develop good computing habits 4 A calendar will be presented, showing a month at a time. Each date for which a Restore Point has been set will be marked as bold. When a boldfaced date is clicked, a description of the Restore Point will appear in a list to the right. NOTE This list may contain Restore Points that you did not create. Restore Points labeled System Checkpoint were automatically created by the Windows® operating system. Other Restore Points may have been created automatically by applications when they were installed. 5 Select the desired Restore Point from the list, and then click Next. 6 Your Windows® operating system configuration will now be restored to the state it was in when the chosen Restore Point was created. Backing up your data or your entire computer with the Windows® operating system The most valuable component of your computer system is the data you create and store on its hard drive. Since problems with either hardware or software can make the data inaccessible or even destroy it, the next most valuable component of your computer system may be a recent backup of your data. Fortunately, the Windows® operating system offers a convenient way to back up your computer or just your important files to CDs, DVDs, or hard drives. An external hard drive is recommended in case the internal hard drive fails. No additional software is required. Most of the CD and DVD drives built into recent Toshiba portable computer models can write to (or 'burn') as well as read from CDs. External CD and DVD writers are also widely available. Follow these steps to back up files in the My Documents folder to one or more CDs: NOTE You can not back up the computer while running on battery power. Connect the AC adaptor before continuing. 1 Put a blank CD-R (CD-recordable) disc into the computer's CD or DVD drive. 2 A menu of options will appear. Select Open writable CD folder using Windows Explorer, and click OK.