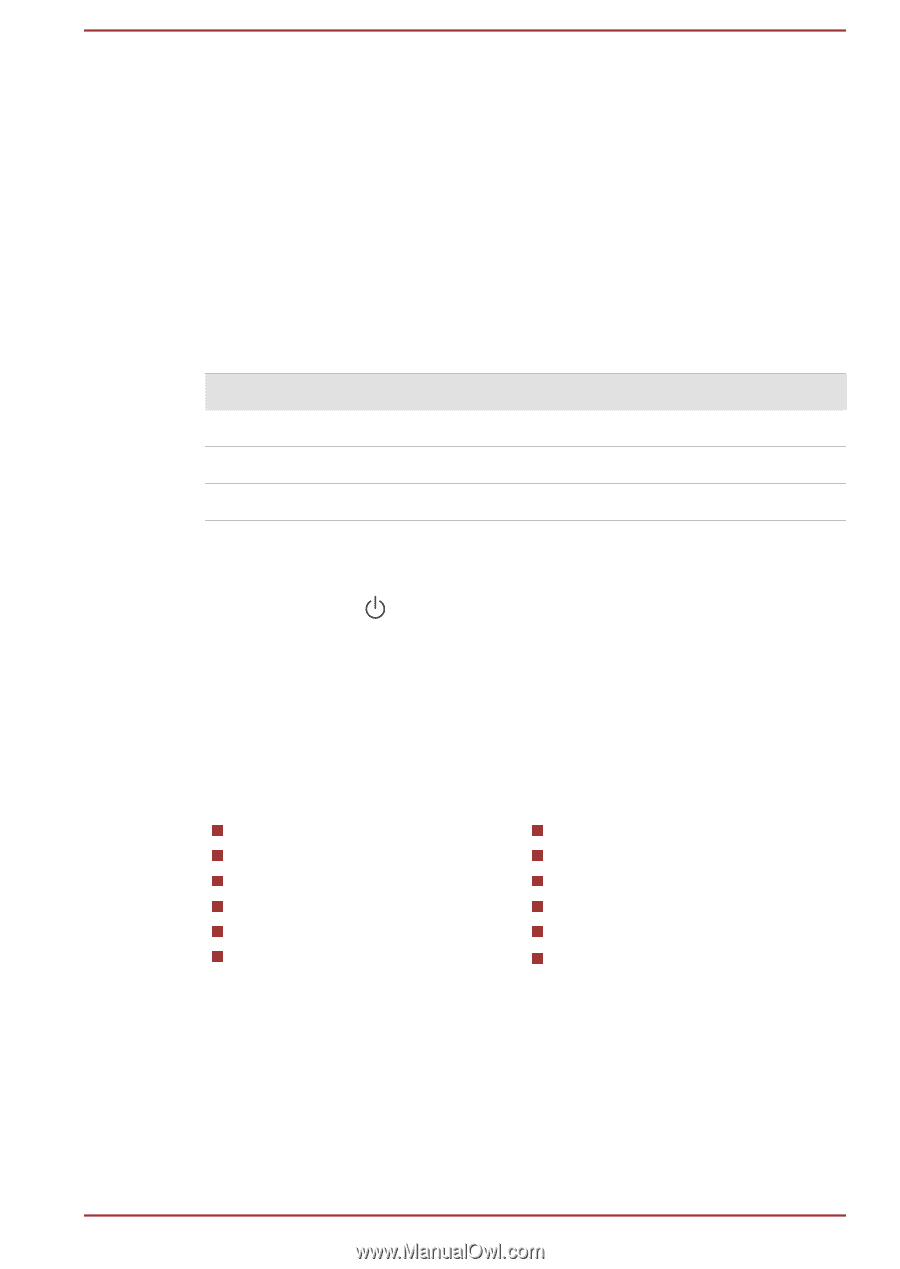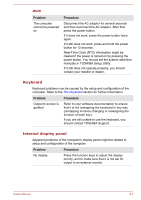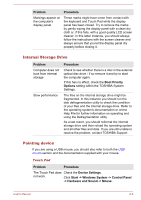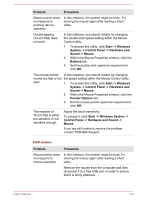Toshiba Portege X20W-D PRT13U-01K004 Portege X20W-D Series Users Guide English - Page 92
Hardware and system checklist, Power
 |
View all Toshiba Portege X20W-D PRT13U-01K004 manuals
Add to My Manuals
Save this manual to your list of manuals |
Page 92 highlights
Verify that the computer is on by looking at the Power indicator. If the indicator is glowing, the computer is on. Also, try turning the computer off and then on. If you are using an AC adaptor, verify that the computer is receiving power from the external power source by looking at the DC IN/Battery indicator. If the indicator is glowing, the computer is connected to a live external power source. The computer does not load advanced options during startup By holding down one of the following keys during startup, your computer can load the following advanced options. Key Advanced option F2 TOSHIBA Setup Utility F12 Boot Menu 0 (zero) Recovery options If your computer starts to load the Operating System instead of desired advanced options, do the following: 1. Click Start -> (Power) and then select Restart. 2. Hold down the corresponding key and then release this key just after the computer is power on. 3. Follow the on-screen instructions to proceed. Hardware and system checklist This section discusses problems caused by your computer's hardware or attached peripherals. Basic problems might occur in the following areas: Power Keyboard Internal display panel Internal Storage Pointing Device Fingerprint sensor USB device Sound system External monitor Wireless LAN Bluetooth® Face recognition sensor Power When the computer is not plugged into an AC power outlet, the battery pack is the primary power source. Your computer also has Real-Time Clock (RTC) function. All of the power resources are interrelated with anyone having the ability to produce apparent power problems. User's Manual 6-4