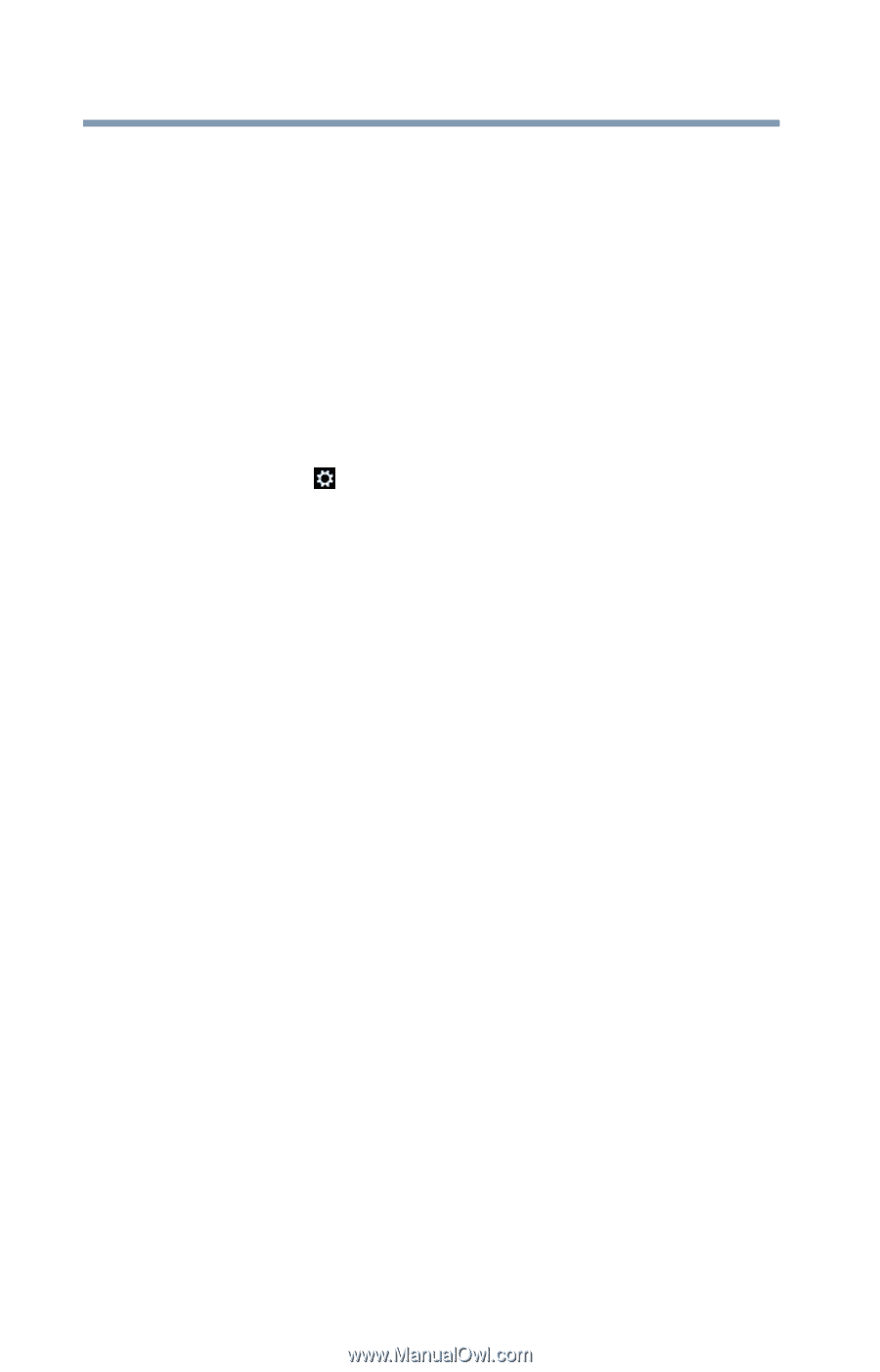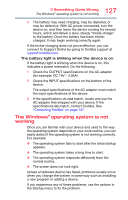Toshiba Portege Z20t-B2112W8 Portege Z20-B Series Windows 8.1 User's Guide (PT - Page 128
Using Startup options to fix problems, Your Apps from the Windows
 |
View all Toshiba Portege Z20t-B2112W8 manuals
Add to My Manuals
Save this manual to your list of manuals |
Page 128 highlights
128 If Something Goes Wrong The Windows® operating system is not working Using Startup options to fix problems If the operating system fails to start properly, you may need to troubleshoot the Operating System and/or its settings. There are several options to choose from depending on the severity of the problem and your level of expertise. If Windows® fails to start properly twice, the Windows® Boot menu will launch. To enter the Advanced Startup options manually: 1 From the Start or Desktop screen, move your pointer to the upper-right corner of the screen. 2 When the Windows® charms appear, click or touch the Settings ( ) charm. 3 Click or touch Change PC Settings. 4 Click or touch Update and recovery. 5 Click or touch Recovery. 6 Click or touch Restart Now under Advanced Startup. The device restarts. 7 Click or touch Troubleshoot from the menu. You now have several options: Refresh your device ❖ Your files and personalization settings won't change ❖ Your device settings will be changed back to their defaults ❖ Your Apps from the Windows® Store are retained ❖ Apps you installed are removed ❖ A list of removed apps is saved to your desktop For more information, see "Refresh your PC (with user's data)" on page 55. Reset your device ❖ All of your personal files and apps are removed ❖ Your device settings are changed back to their defaults For more information, see "Reset your PC" on page 57.