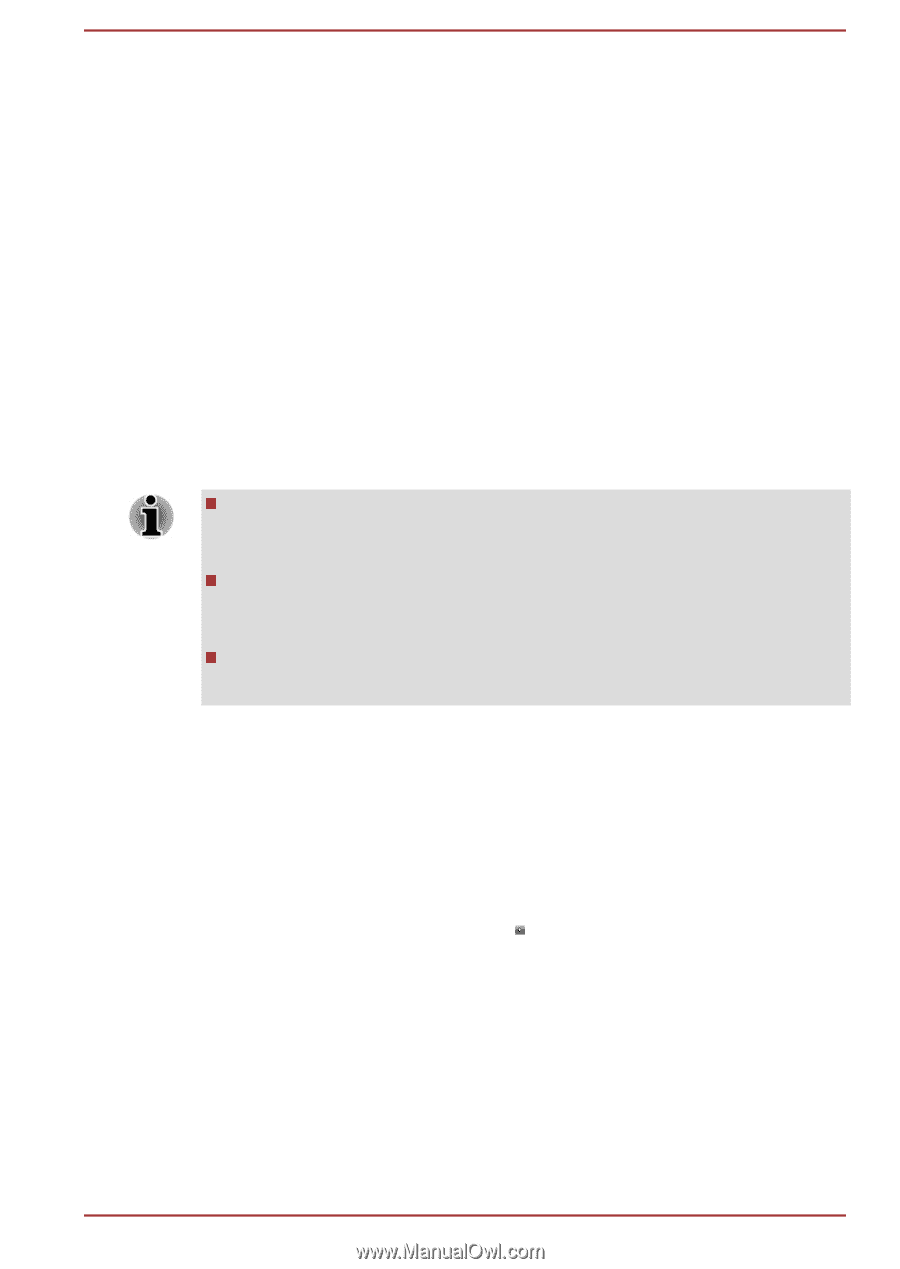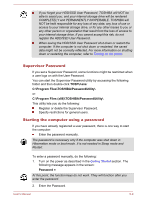Toshiba Portege Z30-B PT251C-00X012 Users Manual Canada; English - Page 101
TOSHIBA Setup Utility, Default, Apply, 3D Viewer, Start, Shut down
 |
View all Toshiba Portege Z30-B PT251C-00X012 manuals
Add to My Manuals
Save this manual to your list of manuals |
Page 101 highlights
Detection Level Amplification When the AC adaptor is disconnected, HDD Detection assumes that the computer will be carried and sets the detection level to the maximum for 10 seconds. Default You can reset HDD Protection settings to factory default by first clicking Default button and then Apply button. 3D Viewer This feature displays a 3D object on the screen which moves in according to tilting or vibration of the computer. When HDD Protection detects computer vibration the HDD head is parked and the 3D object disk rotation stops. When the head is un-parked the disk begins to rotate again. Click 3D Viewer button to start. This 3D object virtually represents the computer's internal HDD. This representation might vary from the actual number of disks, disk rotation, head movement, part size, shape and direction. This feature might use a large amount of CPU and memory on some models. The computer might become slow or sluggish when attempting to run other applications while the 3D Viewer is displayed. Intensely shaking the computer or other subjecting it to strong impacts might damage the computer. TOSHIBA Setup Utility TOSHIBA Setup Utility is a BIOS setup utility that provides you a menubased user interface so that you can easily view and change BIOS settings. To enter the BIOS setup utility, do the following: 1. Save your work. 2. Click Start. Point to the arrow ( ) beside the Shut down button and then select Restart. 3. Hold down the F2 key and then release this key one second after the computer is power on. To save the changes and exit the utility, press the F10 key and proceed by selecting Yes or select Exit -> Exit Saving Changes -> Yes. The computer restarts immediately. User's Manual 5-14