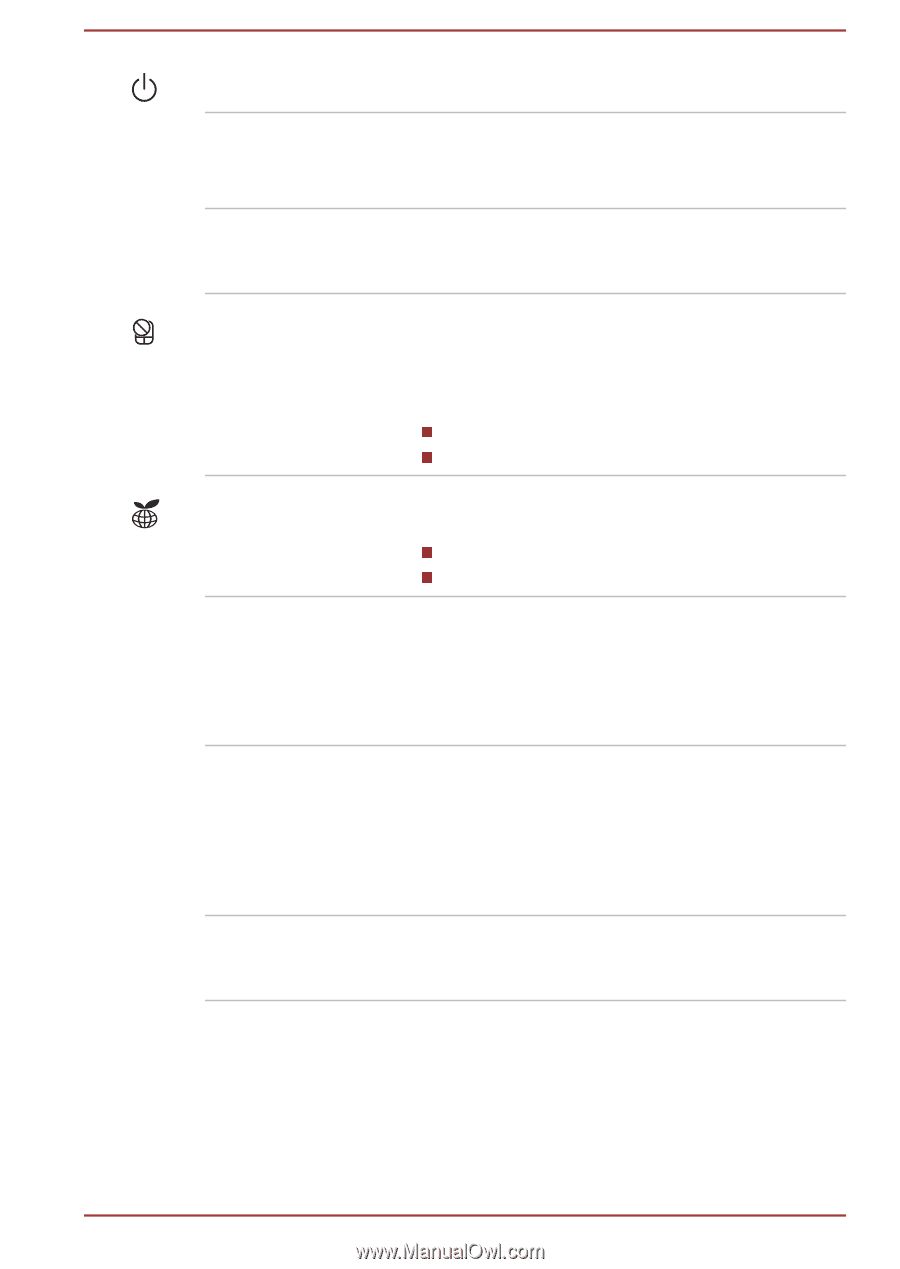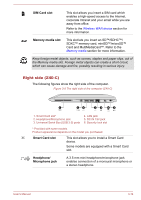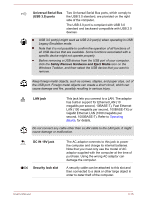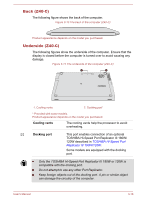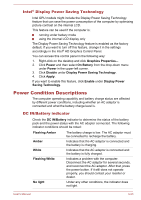Toshiba Portege Z30-C PT261C-0D708K Users Manual Canada; English - Page 54
Touch Pad., Fingerprint Sensor.
 |
View all Toshiba Portege Z30-C PT261C-0D708K manuals
Add to My Manuals
Save this manual to your list of manuals |
Page 54 highlights
Power button Press this button to power on/off the computer. AccuPoint AccuPoint control buttons Touch Pad ON/OFF indicator TOSHIBA eco indicator Touch Pad Touch Pad control buttons Fingerprint Sensor A pointer control device located in the center of the keyboard is used to control the on-screen pointer. Control buttons below the keyboard let you select menu items or manipulate text and graphics designated by the on-screen pointer. Double tap this indicator to enable/disable the Touch Pad. The indicator for some models shows the status of the Touch Pad: Enabled: off Disabled: glows white Double tap this indicator to launch the TOSHIBA eco Utility. Enabled: glows green Disabled: off The Touch Pad located in the palm rest is used to control the movement of the on-screen pointer. To use the Touch Pad, simply touch and move your fingertip across it in the direction you want the on-screen pointer to go. The two buttons located on the bottom of the Touch Pad are used like the buttons on a standard mouse. Press the left button to select a menu item or to manipulate text or graphics designated by the pointer, and press the right button to display a menu or other function depending on the software you are using. This sensor enables you to enroll and recognize a fingerprint. Some models are equipped with a Fingerprint Sensor. User's Manual 3-19