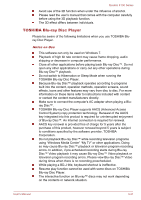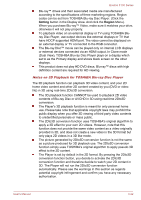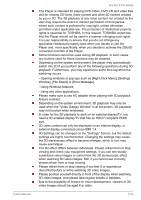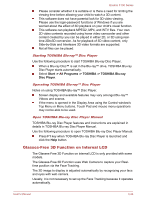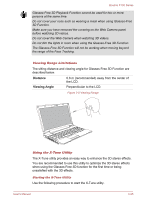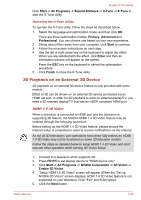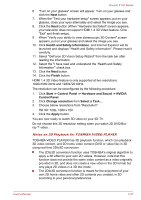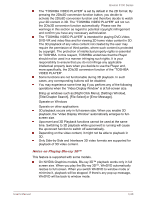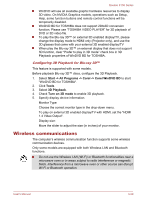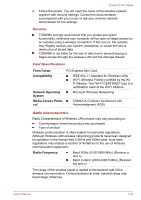Toshiba Qosmio F750 PQF75C Users Manual Canada; English - Page 74
D Playback on an External 3D Device, Enable 3D Vision
 |
View all Toshiba Qosmio F750 PQF75C manuals
Add to My Manuals
Save this manual to your list of manuals |
Page 74 highlights
Qosmio F750 Series Click Start -> All Programs -> Superd Software -> X-Tune -> X-Tune to start the X-Tune utility. Operating the X-Tune Utility To operate the X-Tune utility, follow the steps as described below: 1. Select the language and optimization mode, and then click OK. There are three optimization modes: Primary, Advanced and Professional. You can choose one based on your own experience. 2. Sitting about 60cm away from your computer, click Start to continue. 3. Follow the on-screen instructions on each step. 4. Use the left or right arrow key on the keyboard to adjust the effect. When you are satisfied with the effect, click Enter and then an information window will appear on the screen. Press the ESC key on the keyboard to cancel the optimization procedure. 5. Click Finish to close the X-Tune utility. 3D Playback on an External 3D Device 3D playback on an external 3D device feature is only provided with some models. Effect of 3D can be shown on an external 3D device connected via an HDMI out port. In order for 3D playback to work on external display/TV, you need a 3D enabled display/TV that has an HDCP complaint HDMI port. HDMI 1.4 3D Video When a television is connected to HDMI port and the television is supporting 3D feature, the NVIDIA HDMI 1.4 3D Video feature may be enabled through the following procedure. Before setting up the HDMI 1.4 3D Video feature, please ensure the Internet setup is completed in order to receive notifications via the Internet. As not all 3D televisions' port operations have been fully tested yet, HDMI 1.4 3D Video may not be functional on some 3D television models. Follow the steps as detailed below to setup HDMI 1.4 3D Video and don't execute other operation while running 3D Vision Setup. 1. Connect to a television which supports 3D. 2. Press FN+F5 to set display device to "HDMI device only". 3. Click Start -> All Programs -> NVIDIA Corporation -> 3D Vision -> Enable 3D Vision. 4. "Setup HDMI1.4 3D Video" screen will appear (When the "Set up NVIDIA 3D Vision" screen displays, HDMI 1.4 3D Video feature is not supported on your television. Click "Exit" and finish setup). 5. Click the Next button. User's Manual 3-26