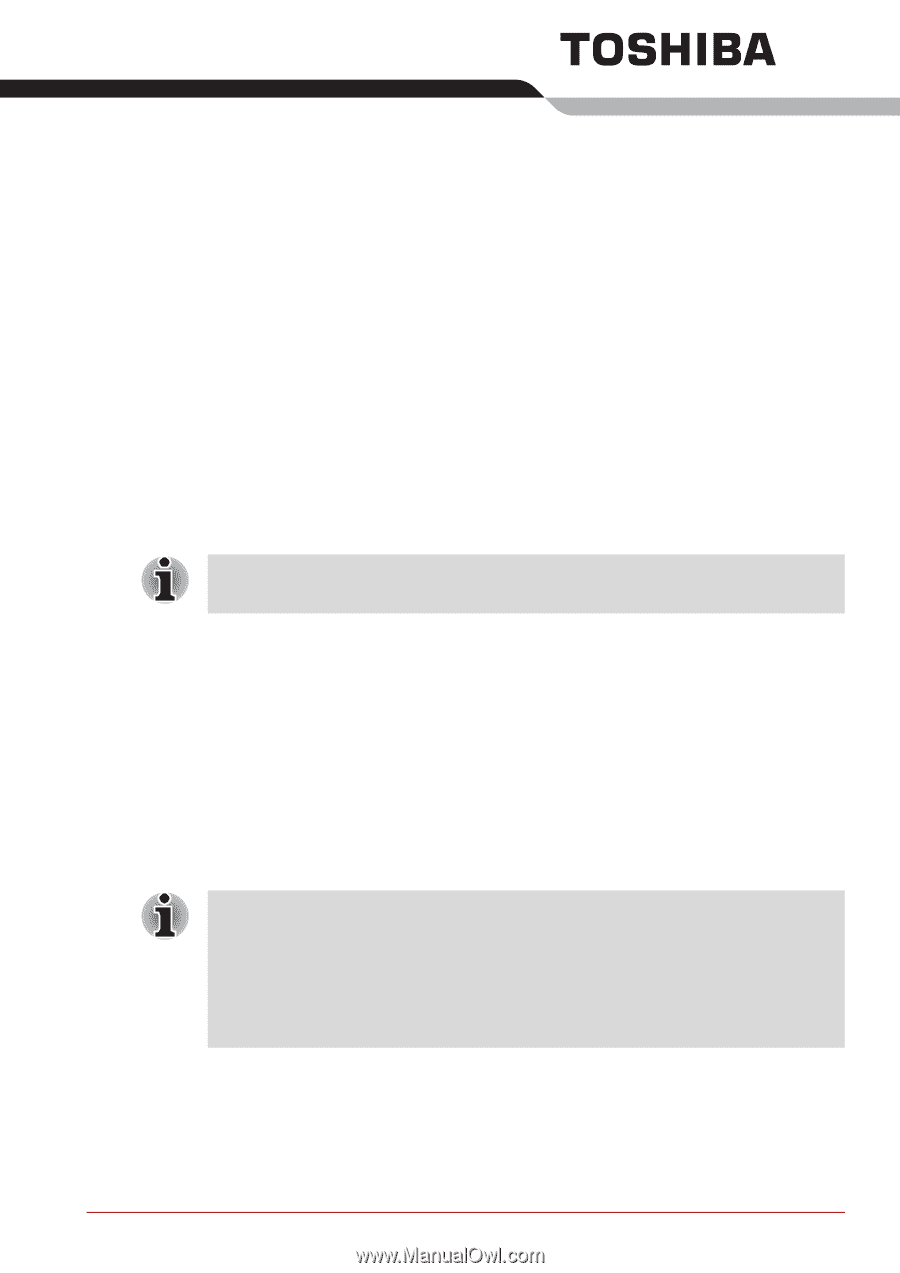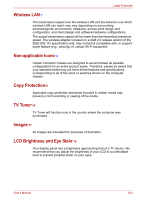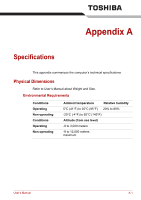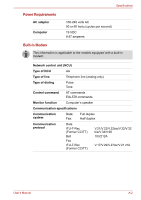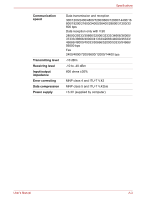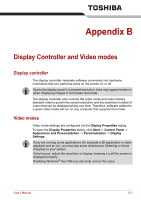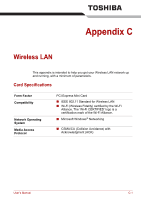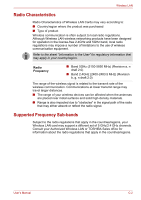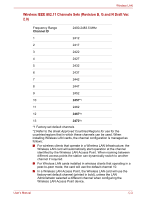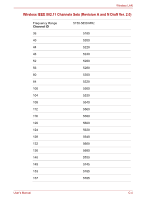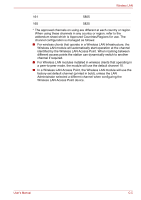Toshiba Qosmio X300 PQX31A Users Manual AU/NZ - Page 213
Appendix B, Display Controller and Video modes, Display controller, Video modes
 |
View all Toshiba Qosmio X300 PQX31A manuals
Add to My Manuals
Save this manual to your list of manuals |
Page 213 highlights
Appendix B Display Controller and Video modes Display controller The display controller interprets software commands into hardware commands that turn particular parts on the screen on or off. Due to the display panel's increased resolution, lines may appear broken in when displaying images in full-screen text mode. The display controller also controls the video mode and uses industry standard rules to govern the screen resolution and the maximum number of colors that can be displayed at any one time. Therefore, software written for a given video mode will run on any computer that supports that mode. Video modes Video mode settings are configured via the Display Properties dialog. To open the Display Properties dialog, click Start -> Control Panel -> Appearance and Personalization -> Personalization -> Display Settings. If you are running some applications (for example a 3D application or video playback and so on), you may see some disturbance, flickering or frame dropping on your screen. If that occurs, adjust the resolution of display, lowering it until the screen is displayed properly. Disabling Windows® AeroTM may also help correct this issue. User's Manual B-1