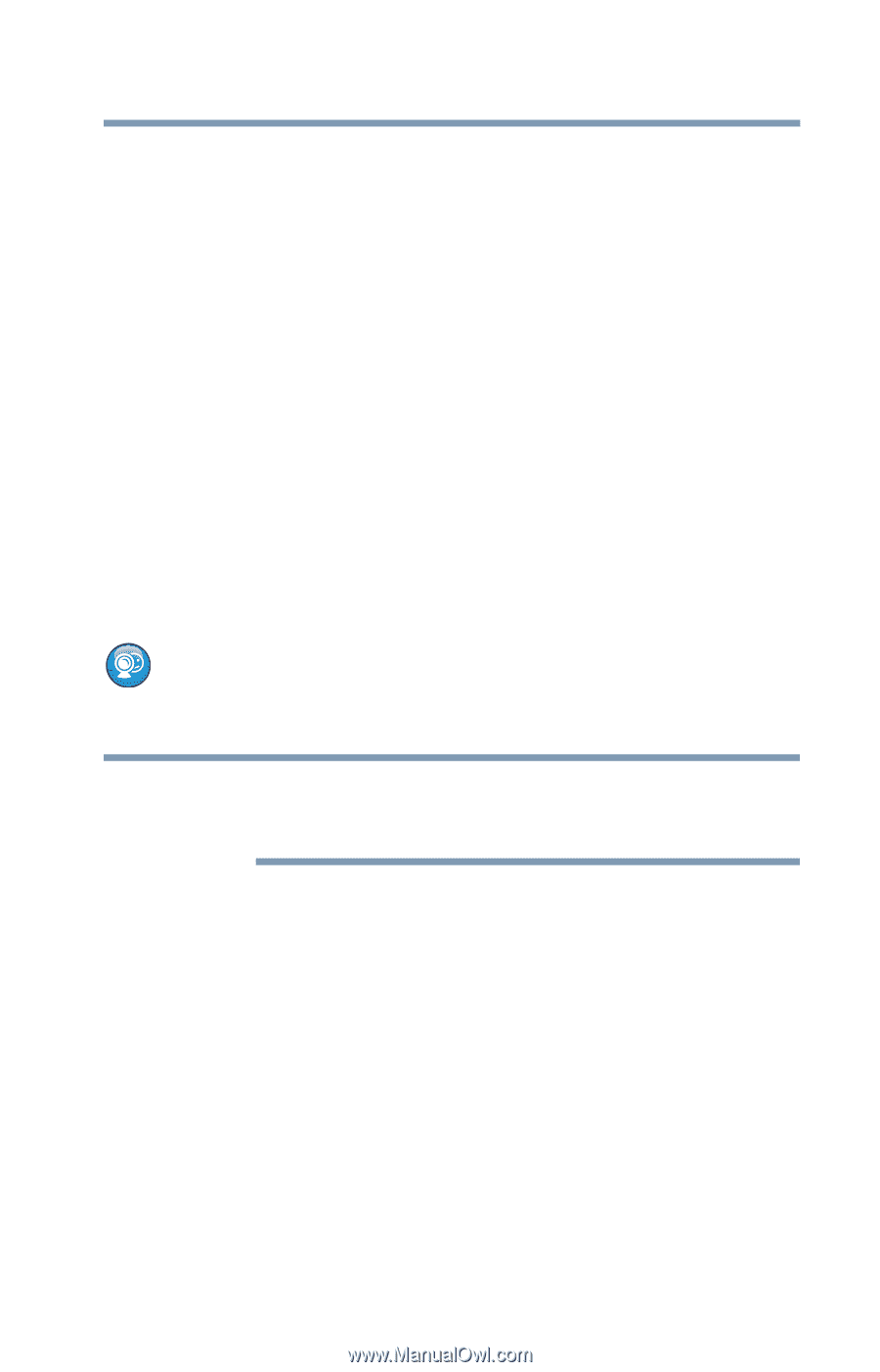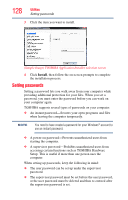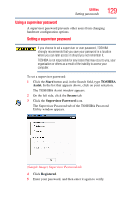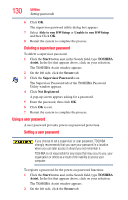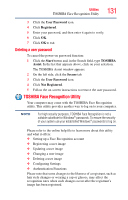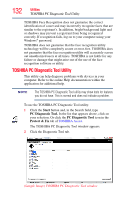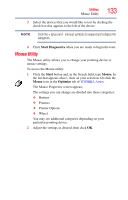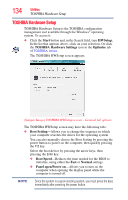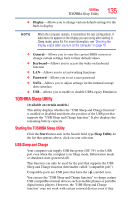Toshiba Qosmio X870-BT2G23 User Guide - Page 131
Deleting a user password, TOSHIBA Face Recognition Utility
 |
View all Toshiba Qosmio X870-BT2G23 manuals
Add to My Manuals
Save this manual to your list of manuals |
Page 131 highlights
Utilities TOSHIBA Face Recognition Utility 131 3 Click the User Password icon. 4 Click Registered. 5 Enter your password, and then enter it again to verify. 6 Click OK. 7 Click OK to exit. Deleting a user password To cancel the power-on password function: 1 Click the Start button and, in the Search field, type TOSHIBA Assist. In the list that appears above, click on your selection. The TOSHIBA Assist window appears. 2 On the left side, click the Secure tab. 3 Click the User Password icon. 4 Click Not Registered. 5 Follow the on-screen instructions to remove the user password. TOSHIBA Face Recognition Utility Your computer may come with the TOSHIBA Face Recognition utility. This utility provides another way to log on to your computer. NOTE For high security purposes, TOSHIBA Face Recognition is not a suitable substitute for Windows® passwords. To ensure the security of your system use your established Windows® passwords to log on. Please refer to the online help file to learn more about this utility and what it offers: ❖ Setting up a Face Recognition account ❖ Registering a user image ❖ Updating a user image ❖ Changing a user image ❖ Deleting a user image ❖ Configuring Settings ❖ Authentication Functions Please note that some changes to the likeness of a registrant, such as hair style changes or wearing a cap or glasses, may affect the recognition rates when such changes occur after the registrant's image has been registered.