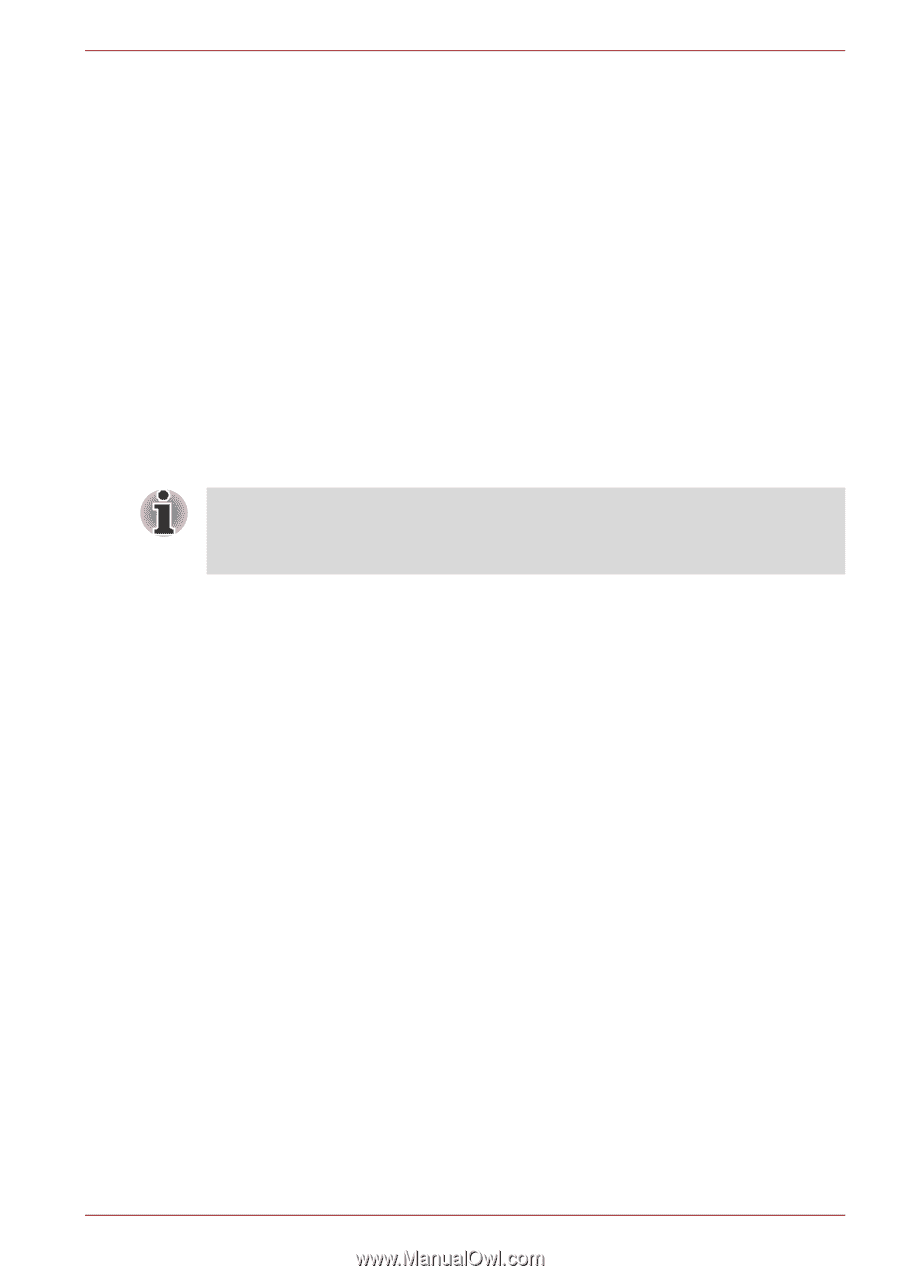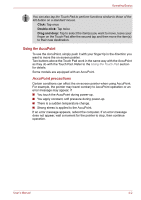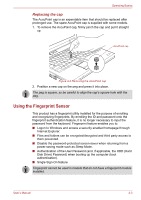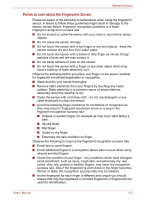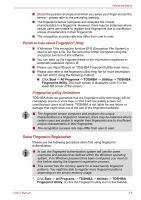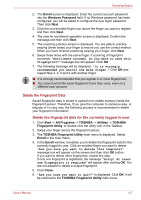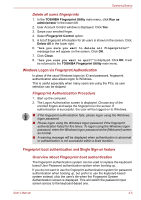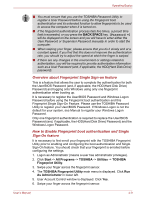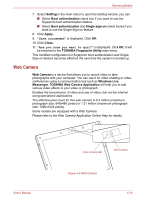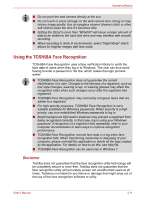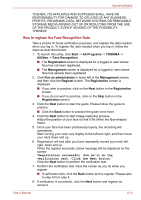Toshiba S300M PSSBEC-00W00C Users Manual Canada; English - Page 107
Delete the Fingerprint Data, Delete the fingerprint data for the currently logged in user
 |
View all Toshiba S300M PSSBEC-00W00C manuals
Add to My Manuals
Save this manual to your list of manuals |
Page 107 highlights
Operating Basics 2. The Enroll screen is displayed. Enter the current account password into the Windows Password field. If no Windows password has been configured, you will be asked to configure the new logon password. Then click Next. 3. Click the non-enrolled finger icon above the finger you want to register and then click Next. 4. The note for enrollment operation screen is displayed. Confirm the message and then click Next. 5. The scanning practice screen is displayed. You are able to practice swiping (three times) your finger to ensure you use the correct method. When you have finished practicing swiping your finger, click Next. 6. Swipe three times with the same finger. If scanning of fingerprint succeeds, "Enrollment succeed. Do you want to save this fingerprint?" message box will appear. Click OK. 7. The following message will be displayed: "It is strongly recommended you enroll one more finger." Click OK and repeat Step 3, 4, 5 and 6 with another finger. ■ It is strongly recommended that you register 2 or more fingerprints. ■ You cannot enroll the same fingerprint more than once, even on a different user account. Delete the Fingerprint Data Saved fingerprint data is stored in special non-volatile memory inside the fingerprint sensor. Therefore, if you give the computer to someone else, or dispose of it in any way, the following process is recommended to delete your fingerprint information: Delete the fingerprint data for the currently logged in user 1. Click Start -> All Programs -> TOSHIBA -> Utilities -> TOSHIBA Fingerprint Utility, or double click the utility icon in the Taskbar. 2. Swipe your finger across the fingerprint sensor. 3. The TOSHIBA Fingerprint Utility main menu is displayed. Select Enroll in the main menu. 4. In the Enroll window, it enables you to delete the fingerprint data for the currently logged in user. Click an enrolled finger you want to delete. "Are you sure you want to delete this template?" message box will appear on the screen and then click OK button. If you want to delete other fingerprints, repeat this step. If only one fingerprint is registered, the message "Sorry! At least one fingerprint is required" will appear after clicking OK. You are not allowed to delete a unique fingerprint. 5. Click Close. 6. "Are you sure you want to quit?" is displayed. Click OK. It will be returned to the TOSHIBA Fingerprint Utility main menu. User's Manual 4-7