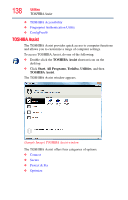Toshiba Satellite A305-S68531 User Guide - Page 133
Using an ExpressCard®
 |
View all Toshiba Satellite A305-S68531 manuals
Add to My Manuals
Save this manual to your list of manuals |
Page 133 highlights
Exploring Your Computer's Features Using an ExpressCard® 133 Depending on your computer model, the process of sending E-mail, taking pictures or recording video messages may vary. The Web Camera software, by default, should already be running in the Notification Area. Using an ExpressCard® The ExpressCard®slot supports the use of ExpressCard media. The slot also supports hot swapping, which allows you to replace one ExpressCard with another while the computer is on. Inserting an ExpressCard® Before you insert an ExpressCard®, refer to the documentation that comes with the card to see if you need to do anything before you insert it. To insert an ExpressCard: 1 Locate the ExpressCard slot on the side of the computer. NOTE You may first need to remove the card slot protector before you can insert a card. 2 Insert the ExpressCard. (Sample Illustration) Inserting an ExpressCard 3 Push the ExpressCard into the slot until it locks in place. Removing an ExpressCard® 1 Prepare the ExpressCard® for removal by clicking the Safely Remove Hardware icon in the Notification Area and then selecting the card or device you want to remove. If the system is unable to prepare the card for safe removal, a message will tell you to try again later. If the card can be removed now, the system displays Safe to Remove Hardware.