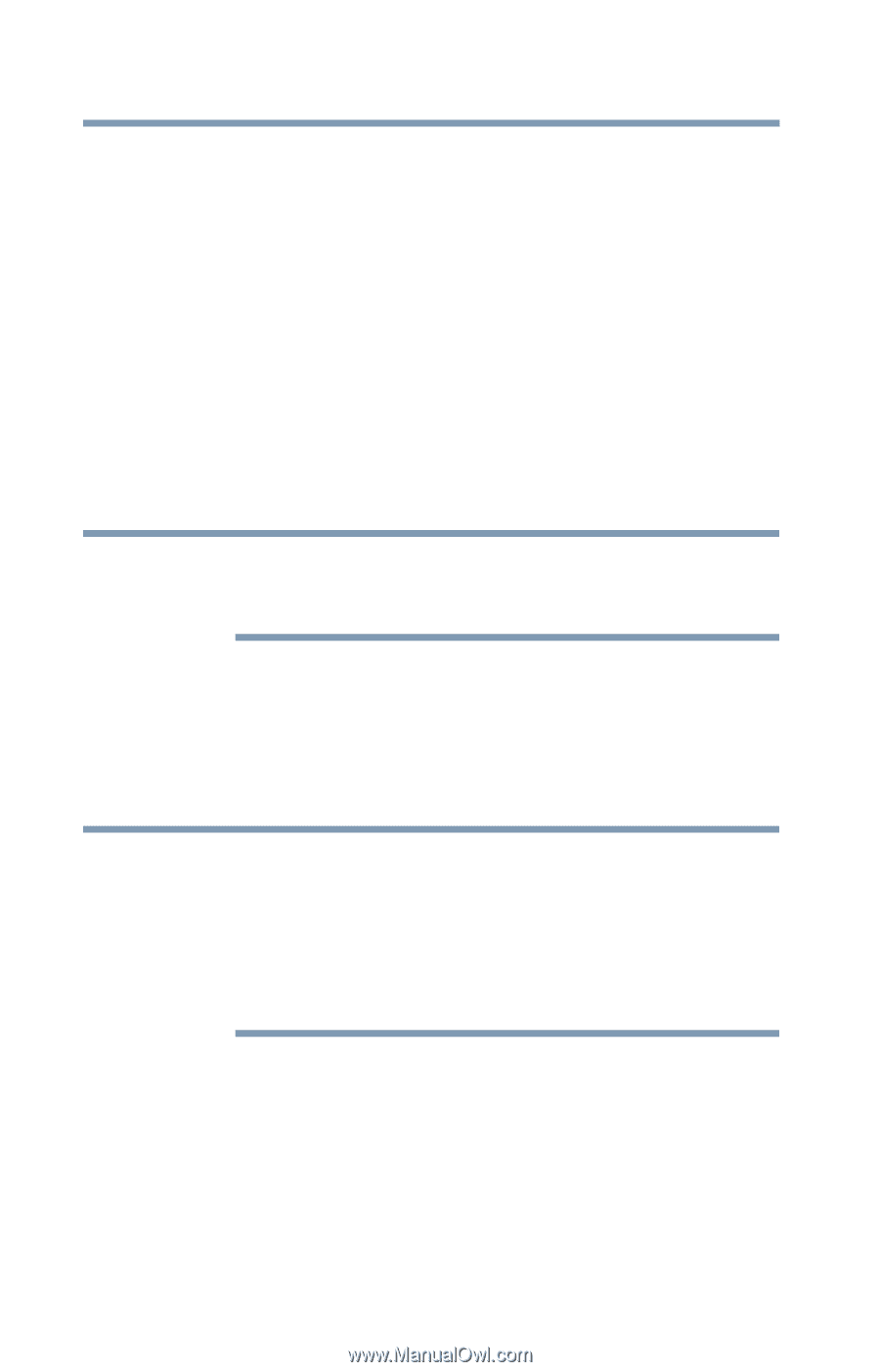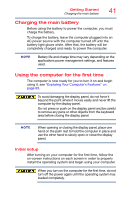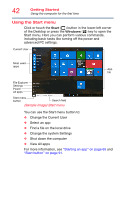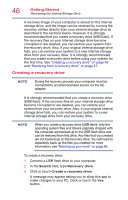Toshiba Satellite C55T-C5328 Satellite/Satellite Pro CL40/C40/C50/C70-C Series - Page 46
Creating a recovery drive, operating system files and drivers originally shipped
 |
View all Toshiba Satellite C55T-C5328 manuals
Add to My Manuals
Save this manual to your list of manuals |
Page 46 highlights
46 Getting Started Recovering the Internal Storage Drive A recovery image of your computer is stored on the internal storage drive, and the image can be restored by running the recovery utilities directly from your internal storage drive as described in the sections below. However, it is strongly recommended that you create a recovery drive (USB flash). If the recovery files on your internal storage drive become corrupted or are deleted, you can restore your system from the recovery drive. Also, if your original internal storage drive fails, you can restore your system to a new internal storage drive from your recovery drive. It is strongly recommended that you create a recovery drive before using your system for the first time. See "Creating a recovery drive" on page 46 and "Restoring from a recovery drive" on page 47. Creating a recovery drive NOTE During the recovery process your computer must be connected to an external power source via the AC adaptor. It is strongly recommended that you create a recovery drive (USB flash). If the recovery files on your internal storage drive become corrupted or are deleted, you can restore your system from your recovery drive. Also, if your original internal storage drive fails, you can restore your system to a new internal storage drive from your recovery drive. NOTE When you create a recovery drive (USB flash), only the operating system files and drivers originally shipped with the computer are backed up to the USB flash drive and can be restored from this drive. Any files that you created are not backed up on the recovery drive. You will need to separately back up the files you created; for more information, see "Backing up your work" on page 66. To create a recovery drive: 1 Connect a USB flash drive to your computer. 2 In the Search field, type Recovery drive. 3 Click or touch Create a recovery drive. A message may appear asking you to allow this app to make changes to your PC. Click or touch the Yes button.