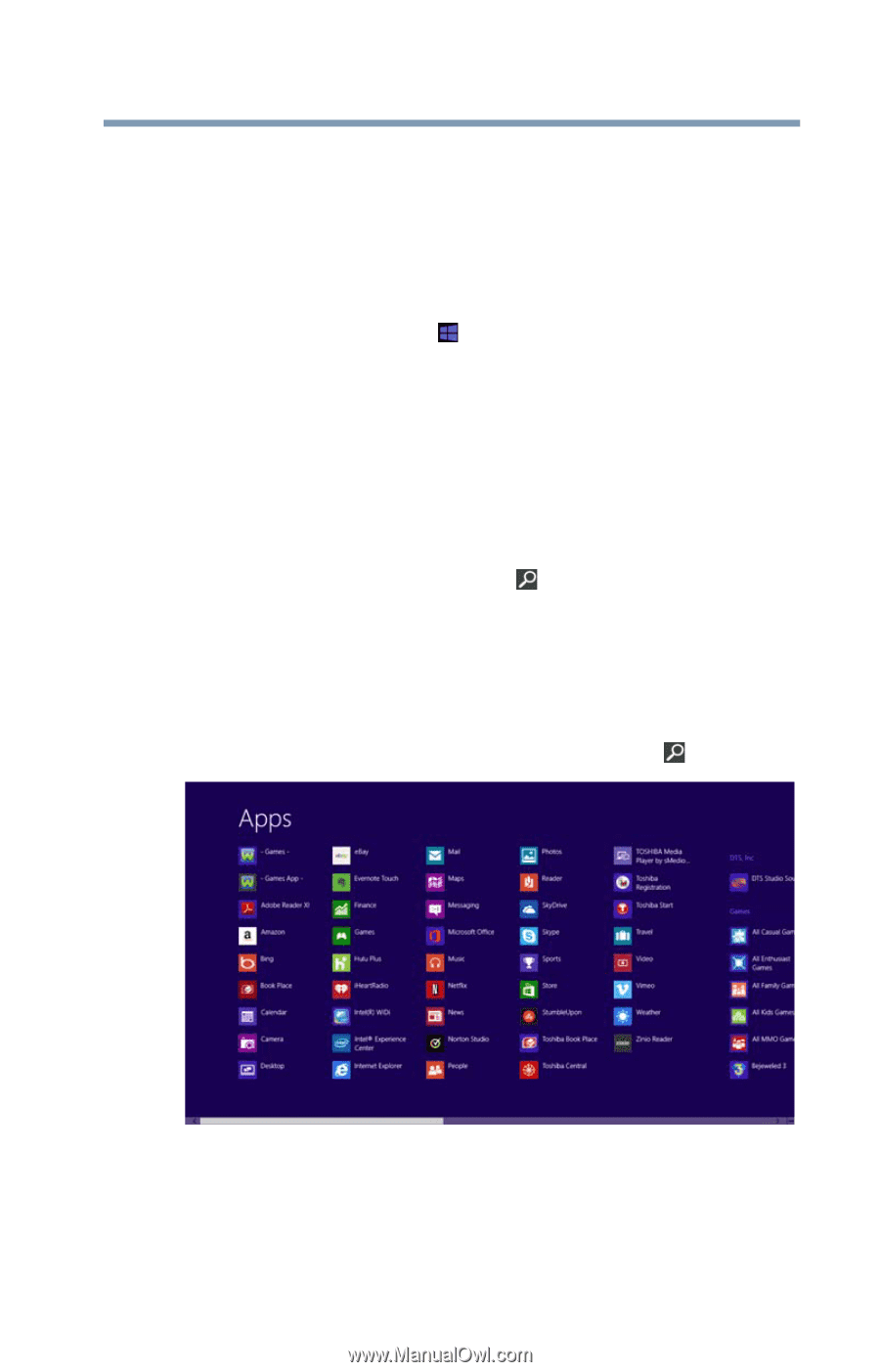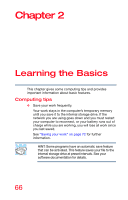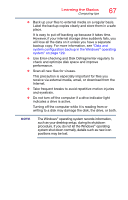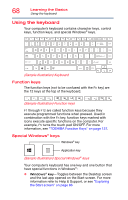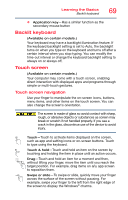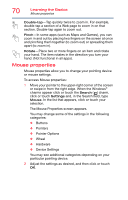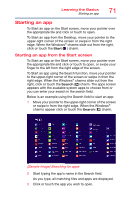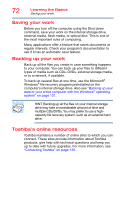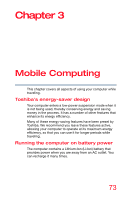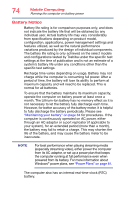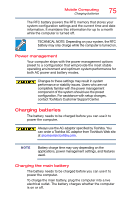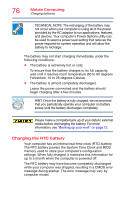Toshiba Satellite E45t-AST2N02 User's Guide for Satellite E40-A Series - Page 71
Starting an app, Starting an app from the Start screen
 |
View all Toshiba Satellite E45t-AST2N02 manuals
Add to My Manuals
Save this manual to your list of manuals |
Page 71 highlights
Learning the Basics Starting an app 71 Starting an app To Start an app on the Start screen, move your pointer over the appropriate tile and click or touch to open. To Start an app from the Desktop, move your pointer to the upper-right corner of the screen or swipe in from the right edge. When the Windows® charms slide out from the right, click or touch the Start ( ) charm. Starting an app from the Start screen To Start an app on the Start screen, move your pointer over the appropriate tile and click or touch to open, or swipe your finger to the left from the right edge of the screen. To Start an app using the Search function, move your pointer to the upper-right corner of the screen or swipe in from the right edge. When the Windows® charms slide out from the right, click or touch the Search ( ) charm. The apps screen appears with the available system apps to choose from or you can enter your search in the search field. Below is an example using the Search field to start an app: 1 Move your pointer to the upper-right corner of the screen or swipe in from the right edge. When the Windows® charms appear click or touch the Search ( ) charm. (Sample Image) Searching for apps 2 Start typing the app's name in the Search field. As you type, all matching files and apps are displayed. 3 Click or touch the app you wish to open.