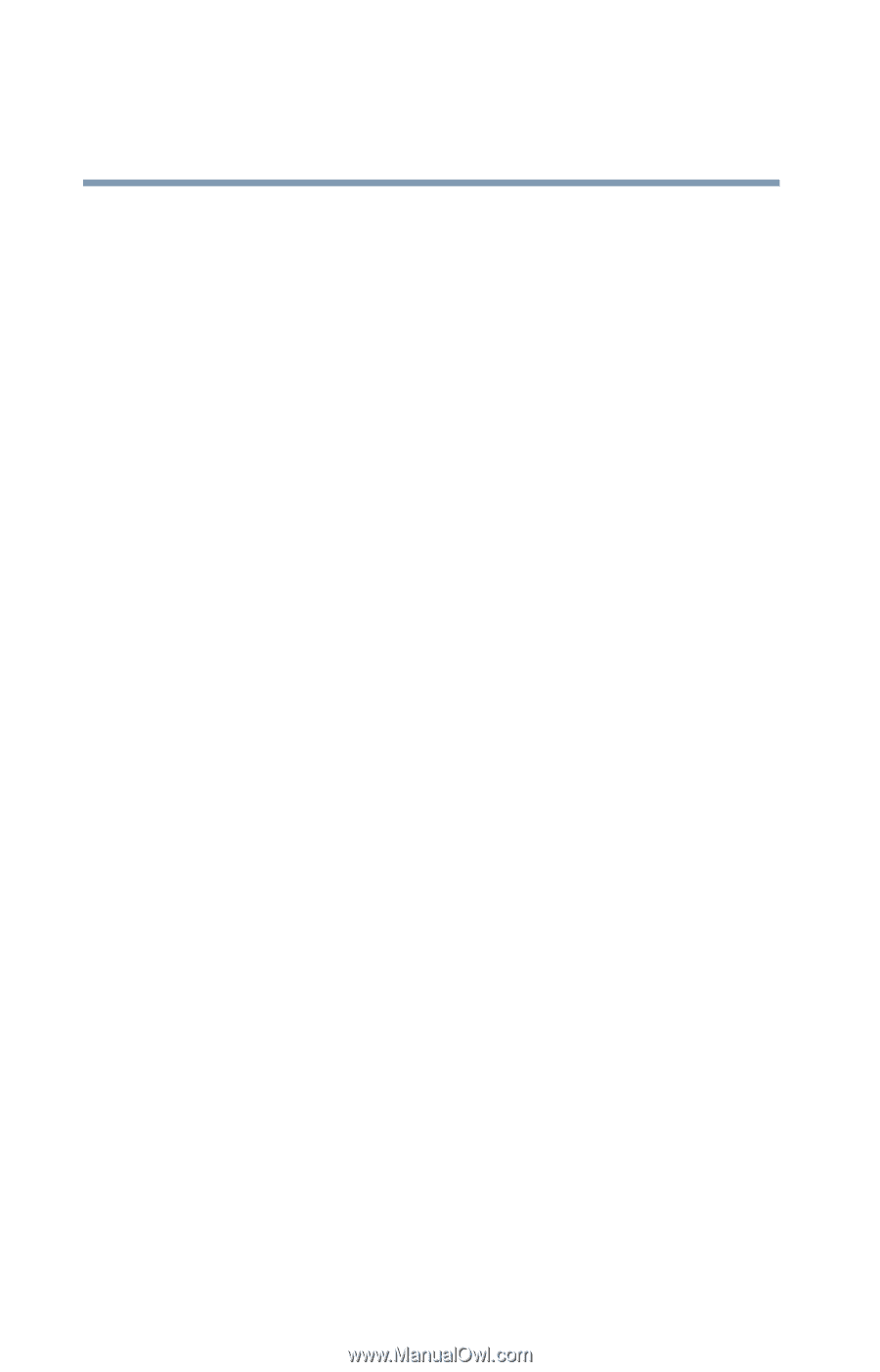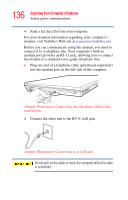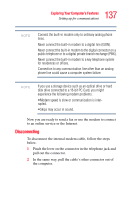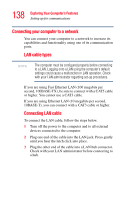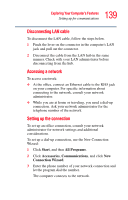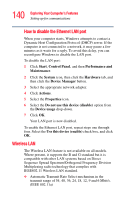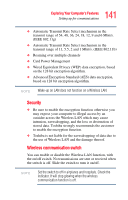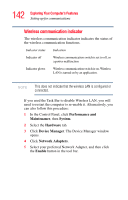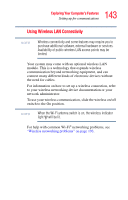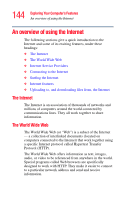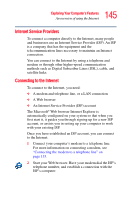Toshiba Satellite L35-S2161 Toshiba Online User's Guide for Satellite L35 - Page 140
Wireless LAN, Control Panel
 |
View all Toshiba Satellite L35-S2161 manuals
Add to My Manuals
Save this manual to your list of manuals |
Page 140 highlights
140 Exploring Your Computer's Features Setting up for communications How to disable the Ethernet LAN port When your computer starts, Windows attempts to contact a Dynamic Host Configuration Protocol (DHCP) server. If the computer is not connected to a network, it may pause a few minutes as it waits for a reply. To avoid this delay, you can reconfigure Windows to disable the LAN port. To disable the LAN port: 1 Click Start, Control Panel, and then Performance and Maintenance. 2 Click the System icon, then click the Hardware tab, and then click the Device Manager button. 3 Select the appropriate network adapter. 4 Click Actions. 5 Select the Properties icon. 6 Select the Do not use this device (disable) option from the Device usage drop-down. 7 Click OK. Your LAN port is now disabled. To enable the Ethernet LAN port, repeat steps one through four. Select the Use this device (enable) check box, and click OK. Wireless LAN The Wireless LAN feature is not available on all models. Where present, it supports the B and G standard but it is compatible with other LAN systems based on Direct Sequence Spread Spectrum/Orthogonal Frequency Division Multiplexing radio technology that complies with IEEE802.11 Wireless LAN standard. ❖ Automatic Transmit Rate Select mechanism in the transmit range of 54, 48, 36, 24, 18, 12, 9 and 6 Mbit/s. (IEEE 802.11a)