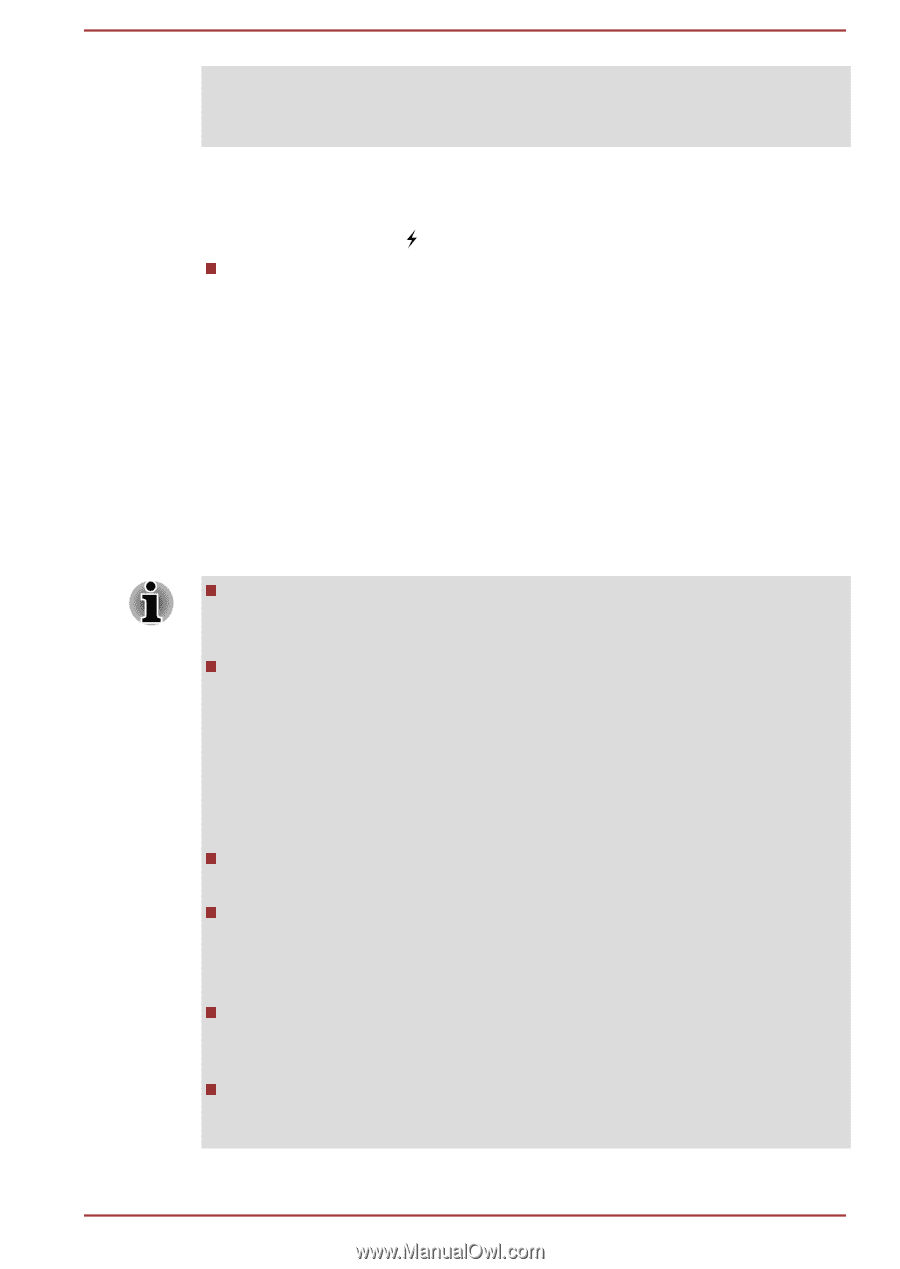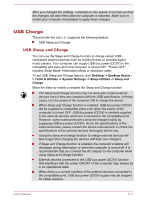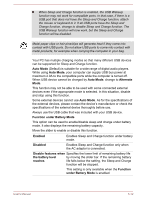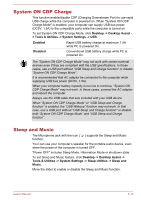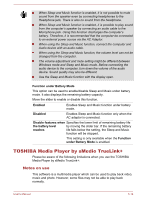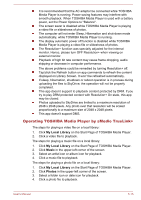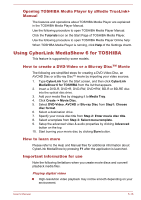Toshiba Satellite L40-A PSKHAC-02200X Users Manual Canada; English - Page 97
USB Charge, USB Sleep and Charge
 |
View all Toshiba Satellite L40-A PSKHAC-02200X manuals
Add to My Manuals
Save this manual to your list of manuals |
Page 97 highlights
After you changed the settings, a dialog box may appear to prompt you that the changes will take effect after the computer is restarted. Make sure to restart your computer immediately to apply these changes. USB Charge The port with the icon ( ) supports the following feature: USB Sleep and Charge USB Sleep and Charge You can use the Sleep and Charge function to charge certain USBcompatible external devices such as mobile phones or portable digital music players. Your computer can supply USB bus power (DC5V) to the compatible port even when the computer is turned OFF. "Power OFF" includes Sleep Mode, Hibernation Mode or shutdown state. To set USB Sleep and Charge feature, click Desktop -> Desktop Assist > Tools & Utilities -> System Settings -> Sleep Utilities -> Sleep and Charge. Move the slider to enable or disable the Sleep and Charge function. The Sleep and Charge function may not work with certain external devices even if they are compliant with the USB specification. In those cases, turn the power of the computer ON to charge the device. When Sleep and Charge function is enabled, USB bus power (DC5V) will be supplied to compatible ports even when the power of the computer is turned OFF. USB bus power (DC5V) is similarly supplied to the external devices which are connected to the compatible ports. However, some external devices cannot be charged solely by supplying USB bus power (DC5V). As for the specifications of the external devices, please contact the device manufacturer or check the specifications of the external devices thoroughly before use. Using the sleep and charge function to charge external devices will take longer than charging the devices with their own chargers. If Sleep and Charge function is enabled, the computer's battery will discharge during hibernation or when the computer is turned off. It is recommended that you connect the AC adaptor to the computer while using Sleep and Charge function. External devices connected to the USB bus power (DC5V) function that interfaces with the power ON/OFF of the computer may always be in an operational state. When there is a current overflow of the external devices connected to the compatible ports, USB bus power (DC5V) supply may be stopped for safety reasons. User's Manual 5-11