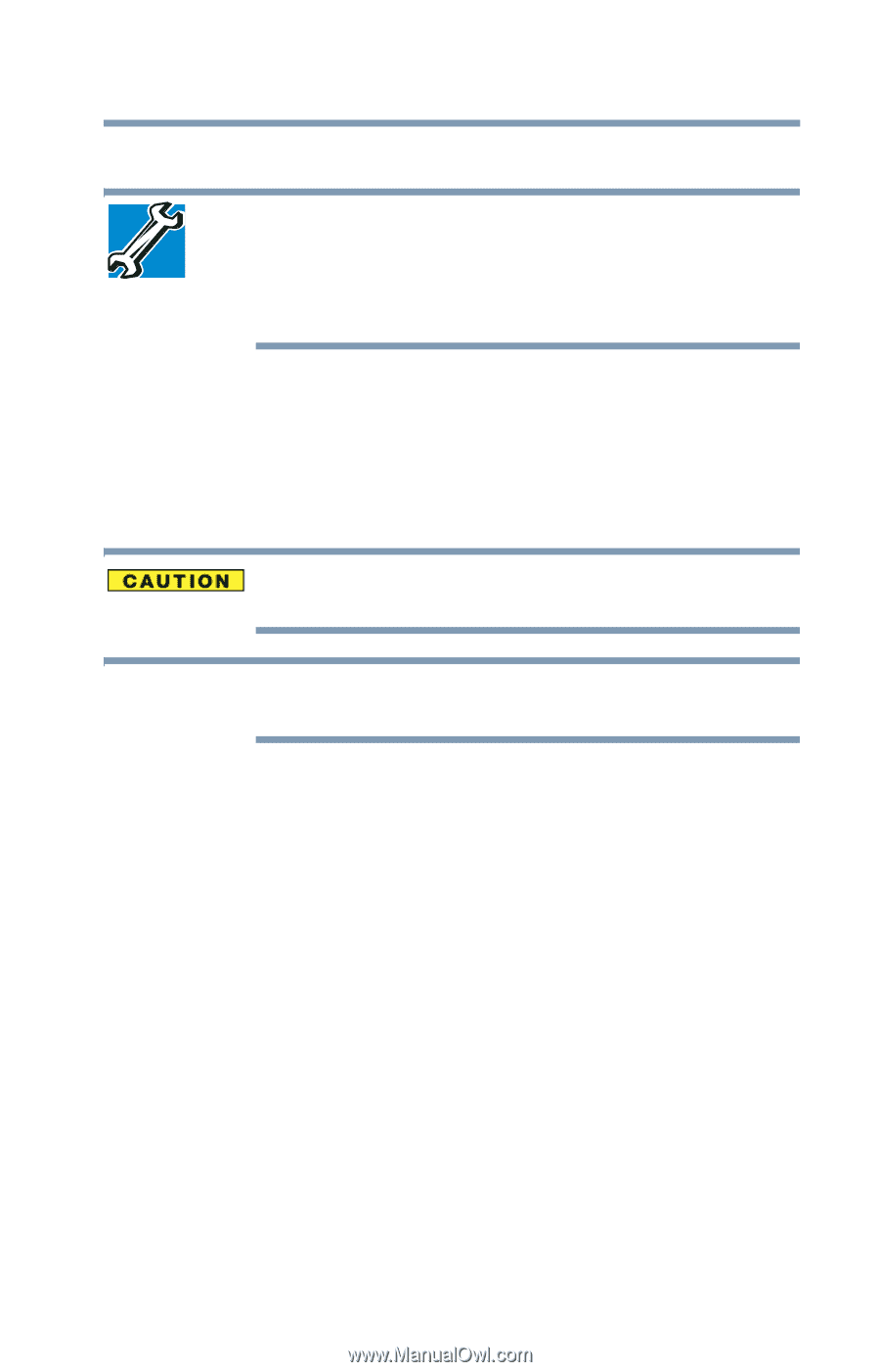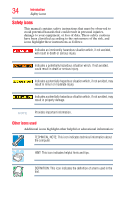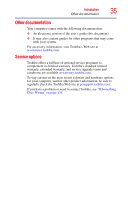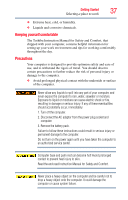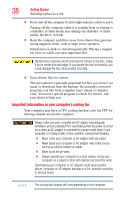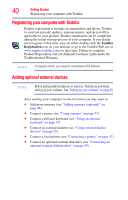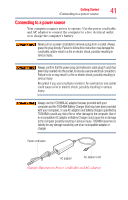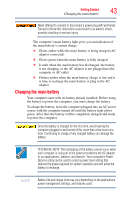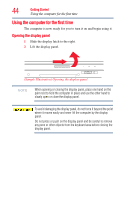Toshiba Satellite L45-S7423 User Manual - Page 39
Setting up your computer - screen
 |
View all Toshiba Satellite L45-S7423 manuals
Add to My Manuals
Save this manual to your list of manuals |
Page 39 highlights
Getting Started 39 Setting up your computer Setting up your computer TECHNICAL NOTE: You must complete all setup steps up to and including "Setting up your software" on page 39 before adding external or internal components to your computer. These components include, but are not limited to, a mouse, keyboard, printer, memory, and PC Cards. Your computer contains a rechargeable main battery that needs to be charged before you can use it. To use external power or to charge the battery you must attach the AC adaptor. See "Connecting to a power source" on page 41. Setting up your software When you turn on the computer for the first time, do not turn off the power again until the operating system has loaded completely. NOTE The names of windows displayed, and the order in which windows appear, may vary according to your software setup choices. The first time you turn on your computer, the Setup Wizard guides you through steps to set up your software. 1 From the Welcome screen click Next to enter the Setup Wizard. 2 Confirm acceptance of Microsoft's End User License Agreement and click Next. 3 Enter your desired user name and password, choose a picture to be associated with your user account, and then click Next. 4 Enter the computer name and description and click Next. 5 Click the appropriate option from the Help Protect Windows Automatically screen. 6 Follow the remaining screen prompts to complete the setup process. 7 Click Start when the Thank You message appears. The Windows® operating system checks the system's performance, and then may restart your computer.