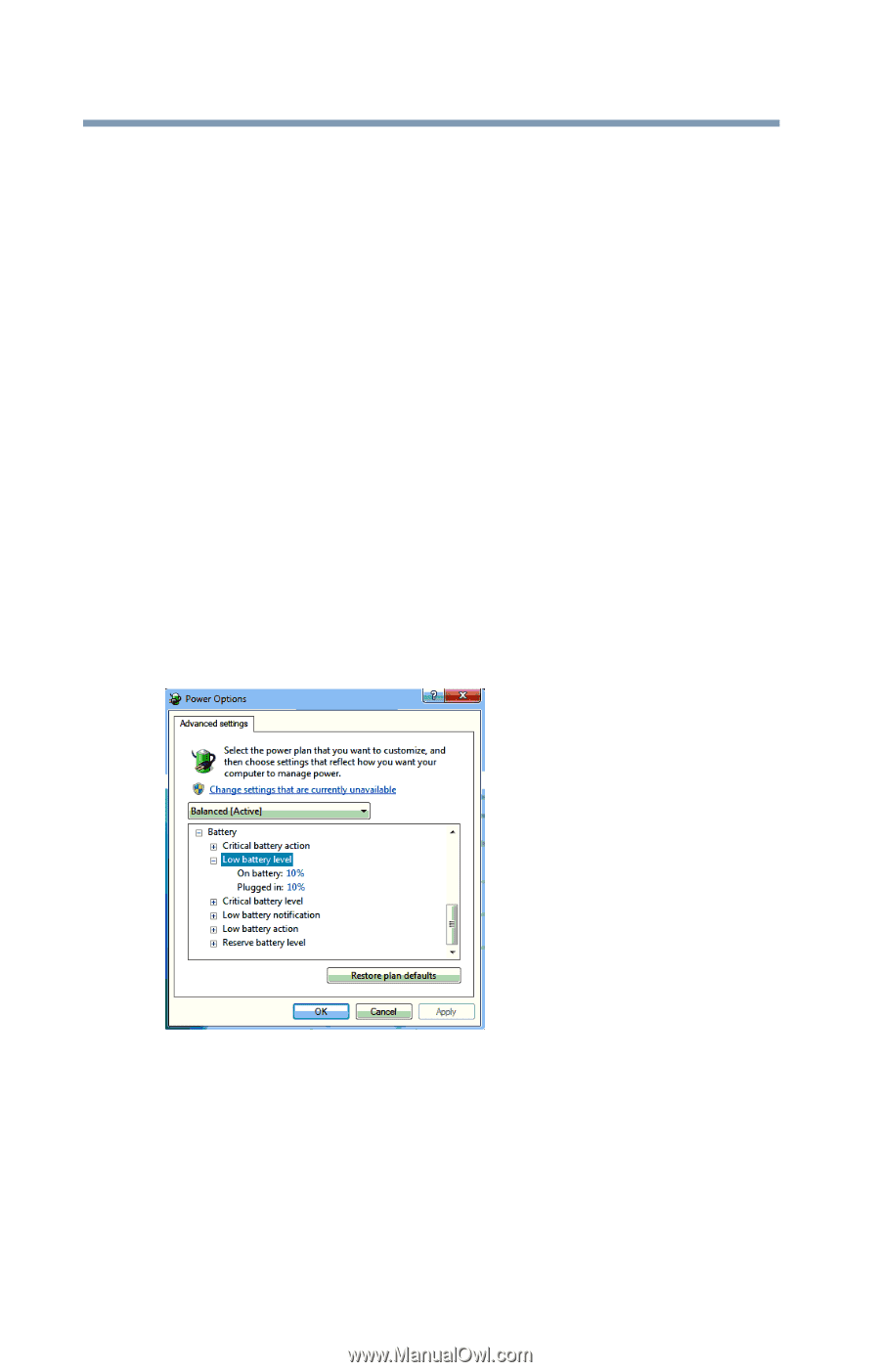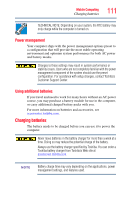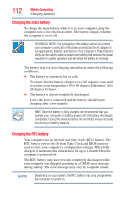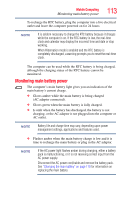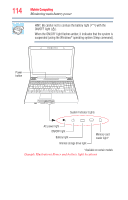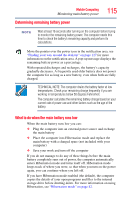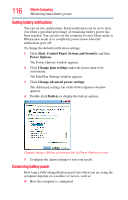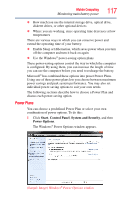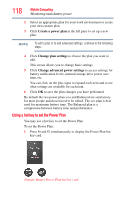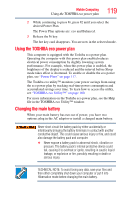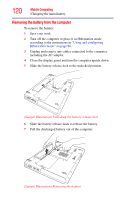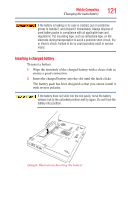Toshiba Satellite L505D-LS5006 Satellite L500 Series (PSLU0U, PSLV0U, PSLV6U) - Page 116
Setting battery notifications, Conserving battery power, Start, Control Panel, System and Security
 |
View all Toshiba Satellite L505D-LS5006 manuals
Add to My Manuals
Save this manual to your list of manuals |
Page 116 highlights
116 Mobile Computing Monitoring main battery power Setting battery notifications You can set two notifications. Each notification can be set to alert you when a specified percentage of remaining battery power has been reached. You can also set the computer to enter Sleep mode or Hibernation mode or to completely power down when the notification goes off. To change the default notification settings: 1 Click Start, Control Panel, System and Security, and then Power Options. The Power Options window appears. 2 Click Change plan settings under the power plan to be customized. The Edit Plan Settings window appears. 3 Click Change advanced power settings. The Advanced settings tab of the Power Options window appears. 4 Double-click Battery to display the battery options. (Sample Image) Advanced settings tab of Power Options screen 5 Configure the alarm settings to suit your needs. Conserving battery power How long a fully charged battery pack lasts when you are using the computer depends on a number of factors, such as: ❖ How the computer is configured