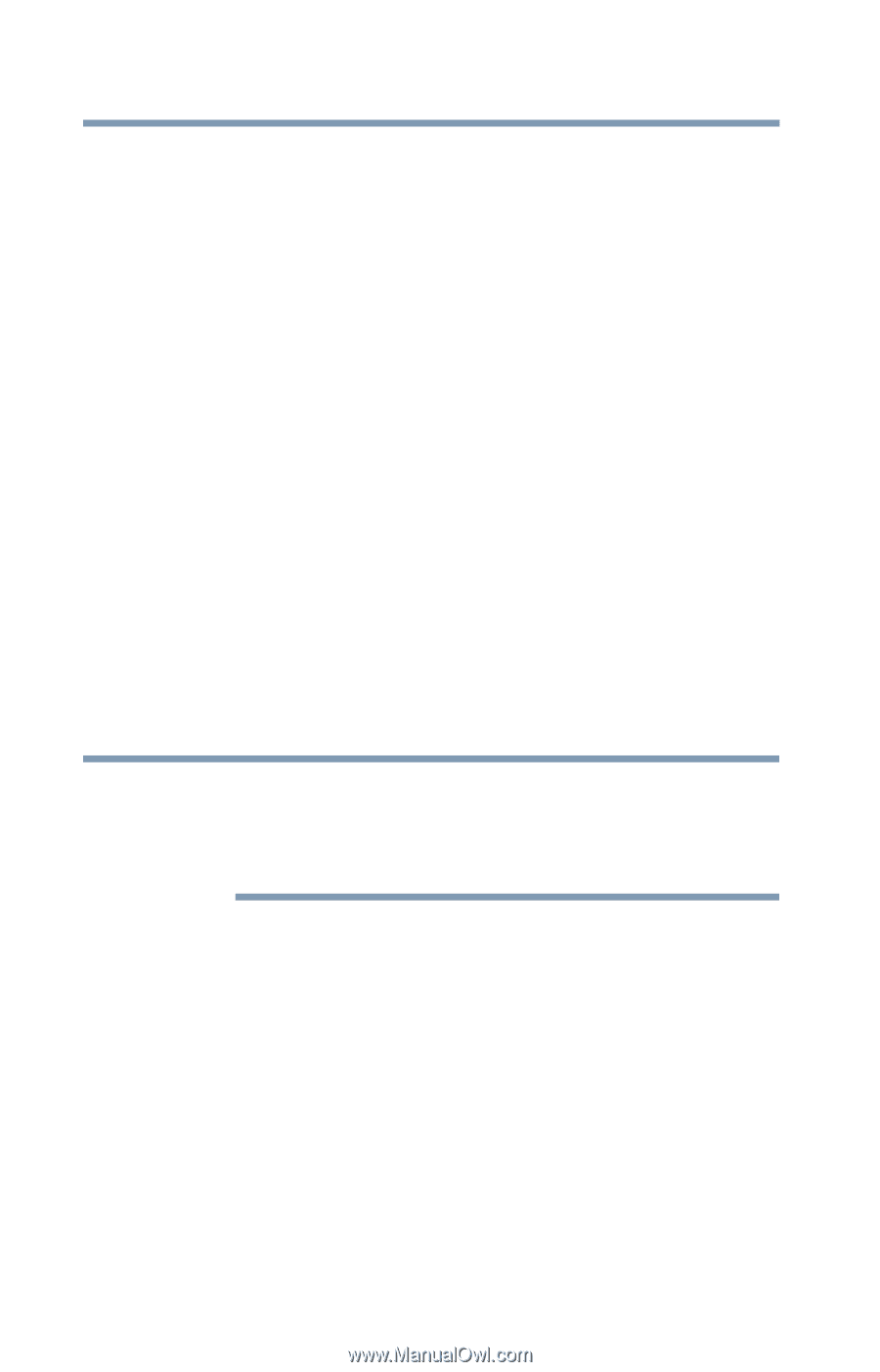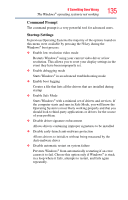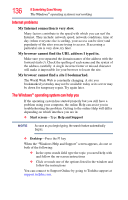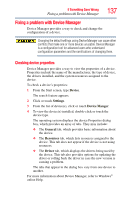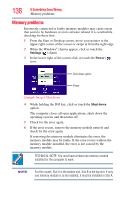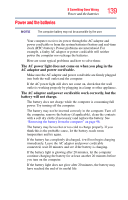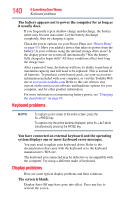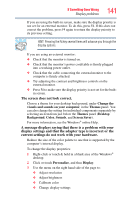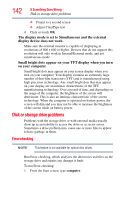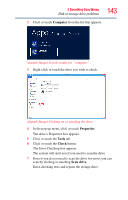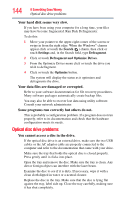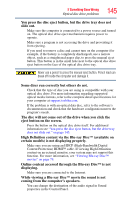Toshiba Satellite L50D-AST3NX2 User Guide - Page 140
Keyboard problems, Display problems, system displays one or more keyboard error messages.
 |
View all Toshiba Satellite L50D-AST3NX2 manuals
Add to My Manuals
Save this manual to your list of manuals |
Page 140 highlights
140 If Something Goes Wrong Keyboard problems The battery appears not to power the computer for as long as it usually does. If you frequently repeat shallow charge and discharge, the battery meter may become inaccurate. Let the battery discharge completely, then try charging it again. Check the power options via your Power Plans (see "Power Plans" on page 93). Have you added a device that takes its power from the battery? Is your software using the internal storage drive more? Is the display power set to turn off automatically? Was the battery fully charged to begin with? All these conditions affect how long the charge lasts. After a period of time, the battery will lose its ability to perform at maximum capacity and will need to be replaced. This is normal for all batteries. To purchase a new battery pack, see your accessories information included with your computer, or visit the Toshiba Web site at accessories.toshiba.com. Refer to this site often to stay current on the most recent software and hardware options for your computer, and for other product information. For more information on maintaining battery power, see "Changing the main battery" on page 95. Keyboard problems NOTE To capture a print screen of the entire screen, press the Fn + PRTSC key. To capture only the active window displayed, press Fn + ALT while simultaneously pressing the PRTSC key. You have connected an external keyboard and the operating system displays one or more keyboard error messages. You may need to update your keyboard driver. Refer to the documentation that came with the keyboard or to the keyboard manufacturer's Web site. The keyboard you connected may be defective or incompatible with the computer. Try using a different make of keyboard. Display problems Here are some typical display problems and their solutions: The screen is blank. Display Auto Off may have gone into effect. Press any key to activate the screen.