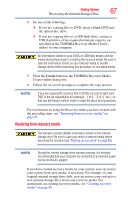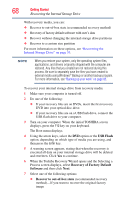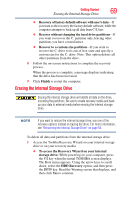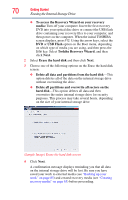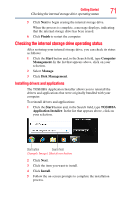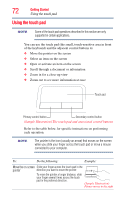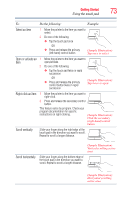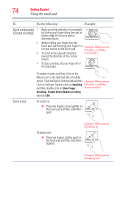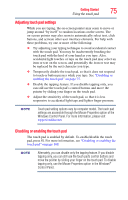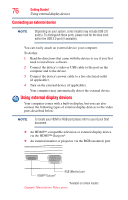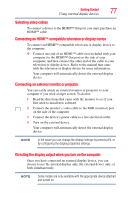Toshiba Satellite L855-S5243 User Guide - Page 72
Using the touch pad
 |
View all Toshiba Satellite L855-S5243 manuals
Add to My Manuals
Save this manual to your list of manuals |
Page 72 highlights
72 Getting Started Using the touch pad Using the touch pad NOTE Some of the touch pad operations described in this section are only supported in certain applications. You can use the touch pad (the small, touch-sensitive area in front of the keyboard) and the adjacent control buttons to: ❖ Move the pointer on the screen ❖ Select an item on the screen ❖ Open or activate an item on the screen ❖ Scroll through a document or information ❖ Zoom in for a close-up view ❖ Zoom out to see more information at once Touch pad Primary control button Secondary control button (Sample Illustration) The touch pad and associated control buttons Refer to the table below for specific instructions on performing each operation. NOTE The pointer is the icon (usually an arrow) that moves on the screen when you slide your finger across the touch pad or move a mouse connected to your computer. To: Do the following: Example: Move the on-screen Slide your finger across the touch pad in the pointer direction you want to move the pointer. To move the pointer a longer distance, slide your finger several times across the touch pad in the preferred direction. (Sample Illustration) Pointer moves to the right