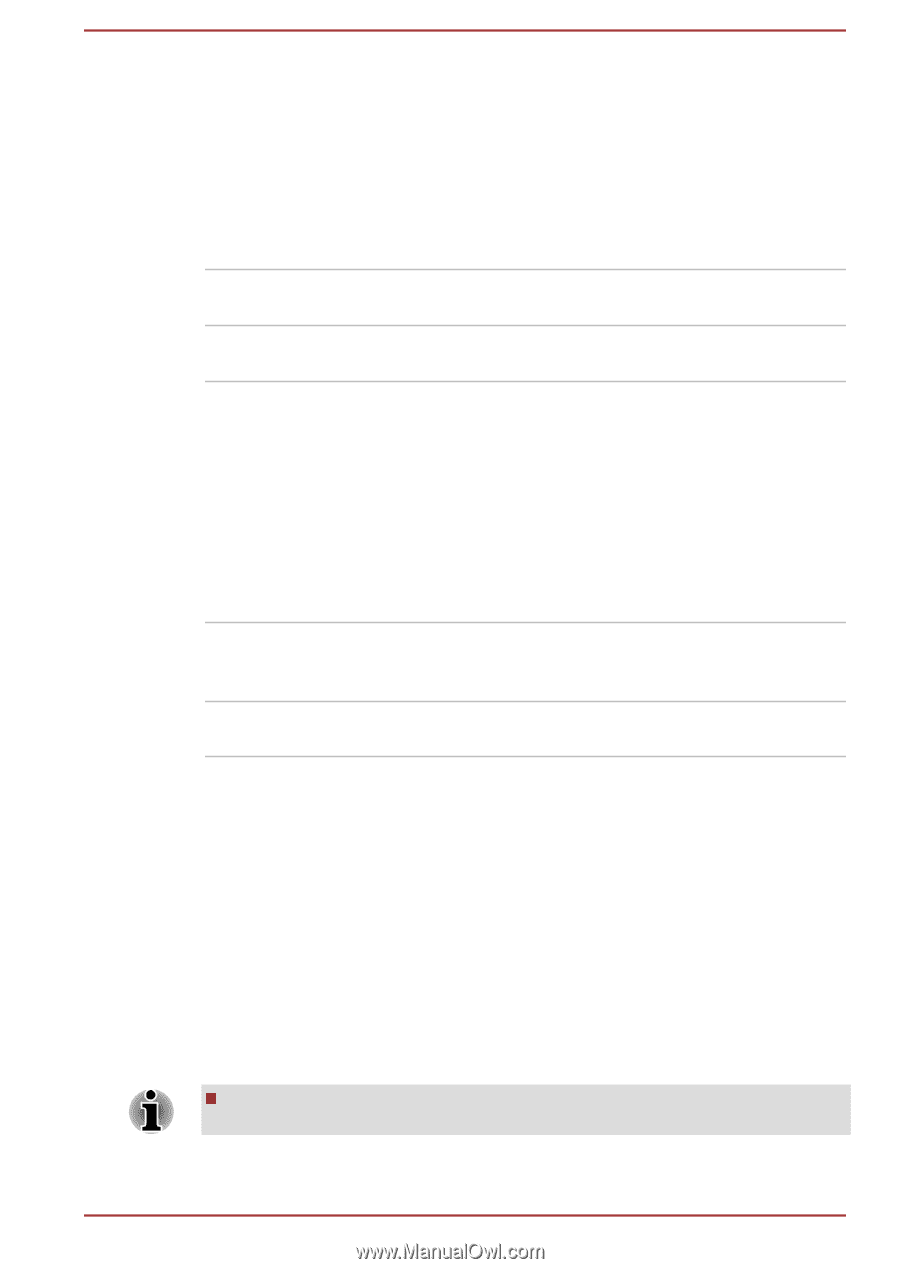Toshiba Satellite L870 PSKFLC Users Manual Canada; English - Page 116
Enabled, Disabled, Auto-Selected, System LCD Only, ENTER, Enables Sleep and Charge or Sleep and Music
 |
View all Toshiba Satellite L870 PSKFLC manuals
Add to My Manuals
Save this manual to your list of manuals |
Page 116 highlights
This function may not be able to be used with some connected external devices even if the appropriate mode is selected. In this situation, disable and stop using this function. Function under Battery Mode This utility can be used to enable/disable Sleep and Charge under battery mode. Move the slider to enable or disable this function. Enabled Enables Sleep and Charge function under battery mode. Disabled Enables Sleep and Charge or Sleep and Music function only when the AC adaptor is connected. Display This tab lets you customize your computer's display settings for either the internal display or an external monitor. Power On Display This option allows you to select the display to be used when the computer is started. Please note that this setting is only available on standard VGA mode and is not available as part of the Windows Desktop properties. Auto-Selected Selects an external monitor if one is connected and the display panel is closed. otherwise, it selects the internal display. System LCD Only Selects the internal LCD, even if an external monitor is connected. Boot This tab allows you to modify the boot settings. Boot Priority Options This option allows you to set the priority for booting the computer. Click the Up and Down buttons to adjust the priority. To change the boot drive, follow the steps below. 1. Hold down F12 and boot the computer. Release the F12 key one second after the computer is power on. 2. Use the up and down cursor keys to select the boot device you want and press ENTER. If your computer does not load the Boot menu, please refer to the Troubleshooting section. User's Manual 5-11