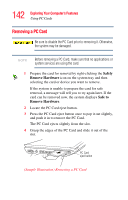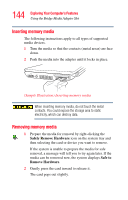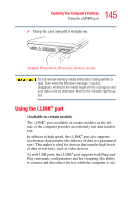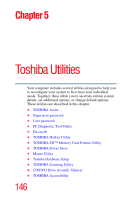Toshiba Satellite M115-S3094 User Manual - Page 141
Using PC Cards, Inserting a PC Card
 |
View all Toshiba Satellite M115-S3094 manuals
Add to My Manuals
Save this manual to your list of manuals |
Page 141 highlights
141 Exploring Your Computer's Features Using PC Cards Using PC Cards TECHNICAL NOTE: For PCMCIA-compatible PC Cards, check the package to make sure they conform to the PCMCIA 2.1 standard (or later). Other cards may work with your computer, but are likely to be much more difficult to set up and use. Your notebook computer comes with a PC Card slot and supports two types of PC Cards that you can install: ❖ Type I cards ❖ Type II cards The PC Card slot supports hot swapping, which allows you to replace one PC Card with another while the computer is on. Inserting a PC Card Before you insert a PC Card, refer to the documentation that comes with the card to see if you need to do anything before you insert it. To insert a PC Card: 1 Locate the PC Card slot on the left side of the computer. 2 Insert the PC Card. (Sample Illustration) Inserting a PC Card 3 When the card is almost all the way into the slot, push firmly but gently to ensure a firm connection with the computer. Do not force the card into position.