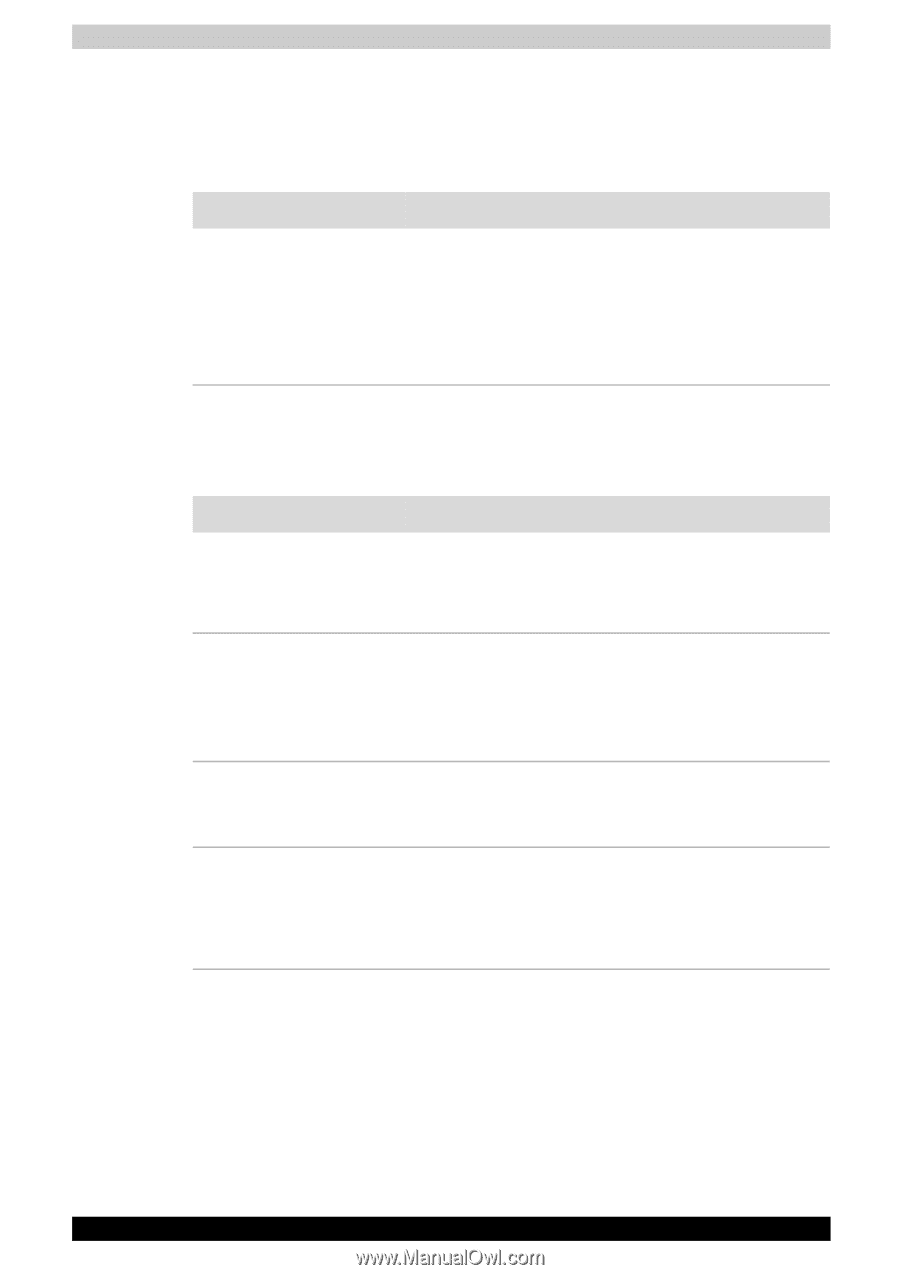Toshiba Satellite P200 PSPB6C-BW508C Users Manual Canada; English - Page 157
Wireless LAN, Monitor, Problem, Procedure, Fn + F5
 |
View all Toshiba Satellite P200 PSPB6C-BW508C manuals
Add to My Manuals
Save this manual to your list of manuals |
Page 157 highlights
Troubleshooting Wireless LAN If the following procedures do not restore LAN access, consult your LAN administrator. For more information on wireless communication, refer to Chapter 4, Operating Basics. Problem Procedure Cannot access Wireless Make sure the computer's wireless LAN communication switch is set to on. Use the ConfigFree program that comes preinstalled in your computer to see LAN status. If problems persist, consult your LAN administrator. Monitor Refer also to Chapter 8, Optional Devices, and to your monitor's documentation. Problem Procedure Monitor does not turn on Make sure that the external monitor's power switch is on. Confirm that the external monitor's power cable is plugged into a working power outlet. No display Try adjusting the contrast and brightness controls on the external monitor. Press hotkeys Fn + F5 to change the display priority and make sure it is not set for the internal display. Display error occurs Check that the cable connecting the external monitor to the computer is attached firmly. If problems persist, contact your dealer. Monitor goes into panning mode Check your monitor specification. It might not support the selected resolution and refresh rate. The resolution on the monitor might go into panning mode when wide screen resolution is selected. Refer to Appendix B, Display Modes. Satellite P200/Satellite Pro P200 9-9