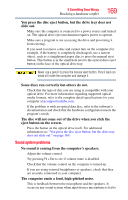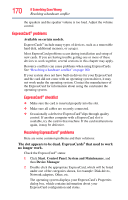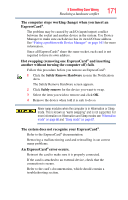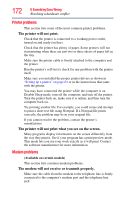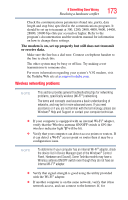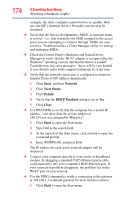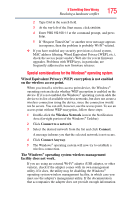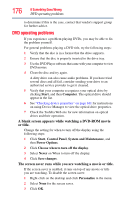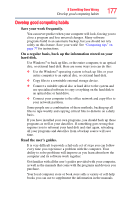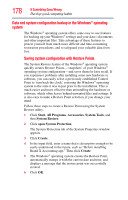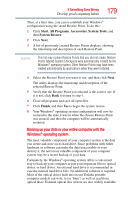Toshiba Satellite P305D-S8818 User's Guide for Satellite P300/P305 - Page 174
Start, Network, View Status, Details, DHCP Enabled, Close
 |
View all Toshiba Satellite P305D-S8818 manuals
Add to My Manuals
Save this manual to your list of manuals |
Page 174 highlights
174 If Something Goes Wrong Resolving a hardware conflict example, the other computer cannot browse to a public Web site, the ISP's (Internet Service Provider) service may be disrupted. ❖ Verify that the Service Set Identifier (SSID), or network name, is correct-i.e., that it matches the SSID assigned to the access point you are attempting to connect through. SSIDs are casesensitive. Toshiba provides a Client Manager utility for setting and managing SSIDs. ❖ Check the Control Panel's Hardware and Sound Device Manager to verify that the Wi-Fi® adapter is recognized by the Windows® operating system, and that the driver is loaded. Carefully note any error messages-these will be very helpful if you should confer with a support technician at a later time. ❖ Verify that the network connection is configured to obtain its Internet Protocol (IP) address dynamically: 1 Click Start, and then Network. 2 Click View Status. 3 Click Details. 4 Verify that the DHCP Enabled setting is set to Yes. 5 Click Close. ❖ Use IPCONFIG to verify that the computer has a useful IP address-one other than the private address of 169.254.xxx.xxx assigned by Windows®. 1 Click Start to open the Start menu. 2 Type Cmd in the search field. 3 At the top-left of the Start menu, click cmd.exe to open the command prompt. 4 Enter IPCONFIG /ALL and press Enter. The IP address for each active network adapter will be displayed. ❖ Connect your computer directly to your router or broadband modem, by plugging a standard CAT5 Ethernet patch cable (sold separately) into your computer's RJ45 Ethernet port. If your connection problem disappears, the problem lies in the Wi-Fi® part of your network. ❖ Use the PING command to verify a connection to the gateway at 192.168.1.1 (a default gateway for most wireless routers). 1 Click Start to open the Start menu.