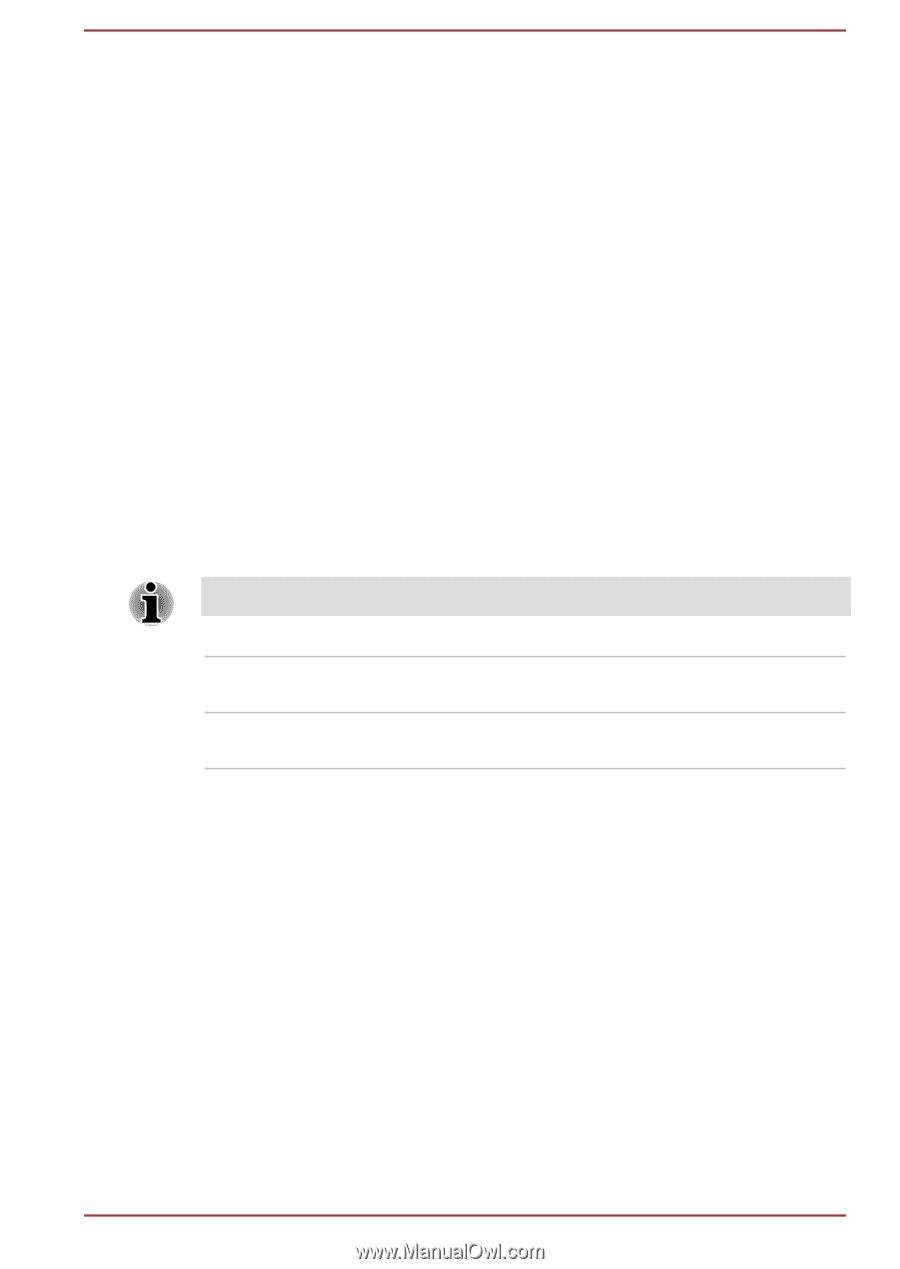Toshiba Satellite Pro C850 PSKC9C Users Manual Canada; English - Page 100
Not registered, Incorrect Password., Auto-Selected, System LCD Only, TOSHIBA Leading
 |
View all Toshiba Satellite Pro C850 PSKC9C manuals
Add to My Manuals
Save this manual to your list of manuals |
Page 100 highlights
3. Click OK. If the character string you enter matches the registered password, the password option is reset and the display changes to Not registered If they do not match, the following message appears. You must repeat from step 1. Incorrect Password. Owner String This blank field is used to display a message when the password field is displayed on startup. If a password is not registered the message will not be shown. Display This tab lets you customize your computer's display settings for either the internal display or an external monitor. Power On Display This tab allows you to select the display to be used when the computer is started. Please note that this setting is only available on standard VGA mode and is not available as part of the Windows Desktop properties. The Power On Display is supported with some models. Auto-Selected System LCD Only Selects an external monitor if one is connected, otherwise, it selects the internal display. (Default) Selects the internal LCD, even if an external monitor is connected. Boot Setting This function allows you to modify the boot settings. Boot Priority Options This tab allows you to set the priority for booting the computer. The Boot Priority Options setting window will be displayed. Click the up and down arrow buttons to adjust the priority. To change the boot drive, follow the steps below. 1. Hold down F12 and boot the computer. when the TOSHIBA Leading Innovation >>> logo screen appears, release the F12 key. 2. Use the up and down cursor keys to select the boot device you want and press ENTER. User's Manual 4-17