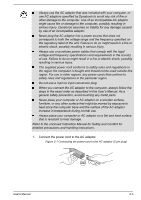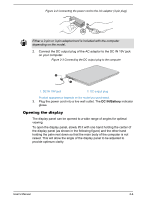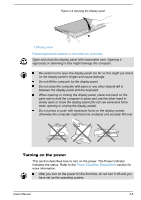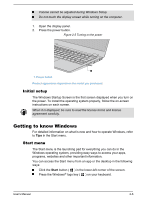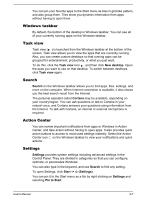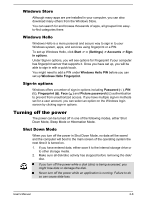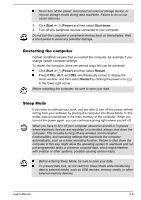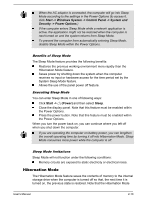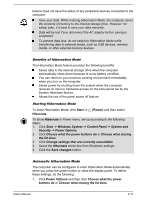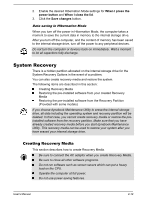Toshiba Satellite Pro E10 User Guide - Page 31
Windows Store, Windows Hello, Sign-in options, Turning off the power, Shut Down Mode
 |
View all Toshiba Satellite Pro E10 manuals
Add to My Manuals
Save this manual to your list of manuals |
Page 31 highlights
Windows Store Although many apps are pre-installed in your computer, you can also download many others from the Windows Store. You can search for and browse thousands of apps, all grouped into easyto-find categories there. Windows Hello Windows Hello is a more personal and secure way to sign in to your Windows system, apps, and services using fingerprint or a PIN. To set up Windows Hello, click Start -> (Settings) -> Accounts -> Signin options. Under Sign-in options, you will see options for Fingerprint if your computer has fingerprint sensor that supports it. Once you have set up, you will be able to sign in with a quick touch. You might need to add a PIN under Windows Hello PIN before you can set up Windows Hello Fingerprint. Sign-in options Windows offers a number of sign-in options including Password ( ), PIN ( ), Fingerprint ( ), Face ( ) and Picture password ( ) authentication to prevent from unauthorized access. If you have multiple sign-in methods set for a user account, you can select an option on the Windows login screen by clicking sign-in options. Turning off the power The power can be turned off in one of the following modes, either Shut Down Mode, Sleep Mode or Hibernation Mode. Shut Down Mode When you turn off the power in Shut Down Mode, no data will be saved and the computer will boot to the main screen of the operating system the next time it is turned on. 1. If you have entered data, either save it to the internal storage drive or to other storage media. 2. Make sure all disk/disc activity has stopped before removing the disk/ disc. If you turn off the power while a disk (disc) is being accessed, you might lose data or damage the disk. Never turn off the power while an application is running. Failure to do so can cause data loss. User's Manual 2-8