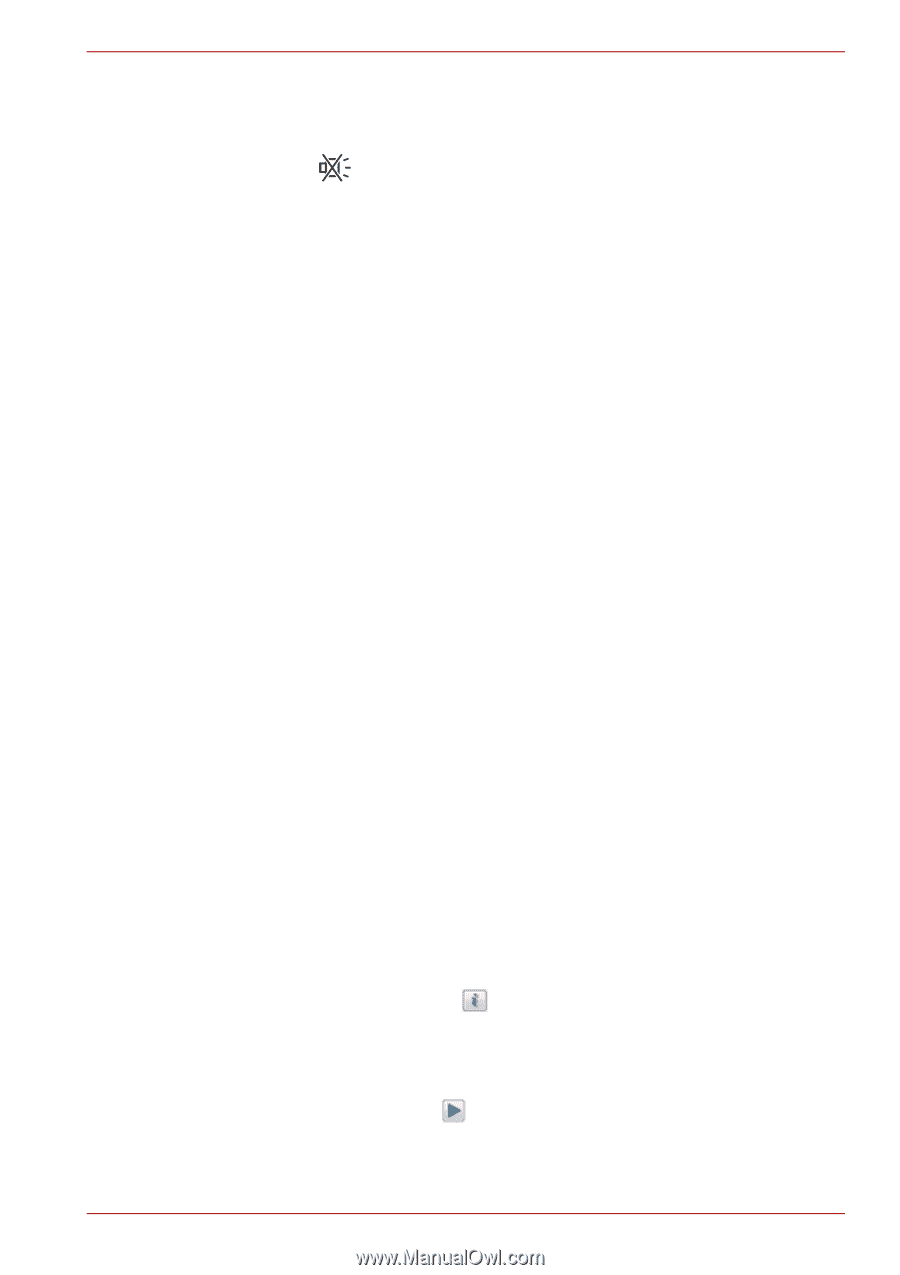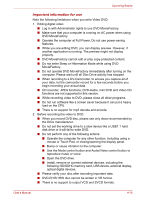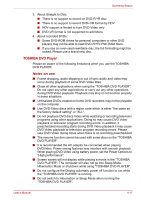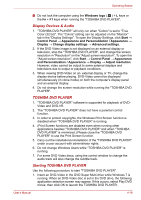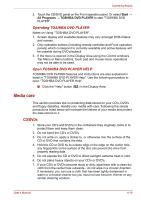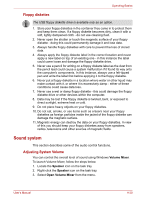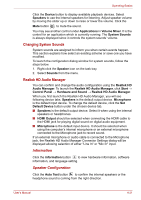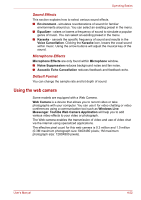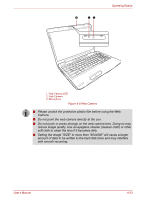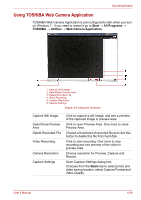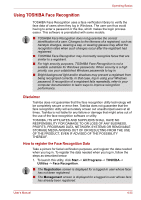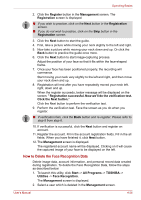Toshiba Satellite Pro L500 PSLSAC-00V00X Users Manual Canada; English - Page 99
Changing System Sounds, Realtek HD Audio Manager, Information, Speaker Configuration
 |
View all Toshiba Satellite Pro L500 PSLSAC-00V00X manuals
Add to My Manuals
Save this manual to your list of manuals |
Page 99 highlights
Operating Basics Click the Device button to display available playback devices. Select Speakers to use the internal speakers for listening. Adjust speaker volume by moving the slider up or down to raise or lower the volume. Click the Mute button to mute the sound. You may see another control under Applications in Volume Mixer. It is the control for an application which is currently running. The System Sounds is always displayed since it controls the system sounds' volume. Changing System Sounds System sounds are assigned to inform you when certain events happen. This section explains how select an existing scheme or save one you have modified. To launch the configuration dialog window for system sounds, follow the steps below. 1. Right-click the Speaker icon on the task tray. 2. Select Sounds from the menu. Realtek HD Audio Manager You can confirm and change the audio configuration using the Realtek HD Audio Manager. To launch the Realtek HD Audio Manager, click Start → Control Panel → Hardware and Sound → Realtek HD Audio Manager. When you first launch the Realtek HD Audio Manager, you will see following device tabs. Speakers is the default output device. Microphone is the default input device. To change the default device, click the Set Default Device button under the chosen device tab. ■ Speakers is the default output device. Select it when using the internal speakers or headphones. ■ HDMI Output should be selected when connecting the HDMI cable to the HDMI jack for playing digital sound on digital audio equipment. ■ Microphone is the default input device. It should be selected when using the computer's internal microphone or an external microphone connected to the Microphone jack to record sound. If an external microphone or audio cable is connected to the Microphone jack, the Realtek HD Audio Manager Connector Settings dialog will be displayed allowing selection of either "Line In" or "Mic In" input. Information Click the information button to view hardware information, software information, and language setting. Speaker Configuration Click the Auto Test button to confirm the internal speakers or the headphone sound is coming from the right direction. User's Manual 4-21