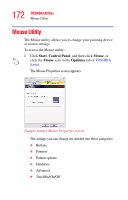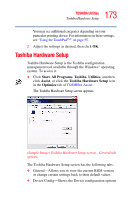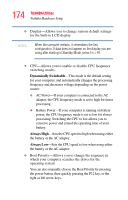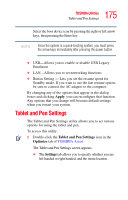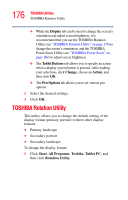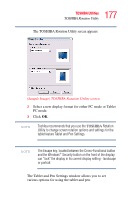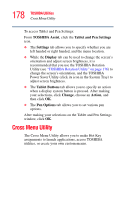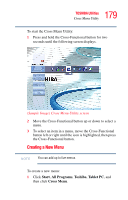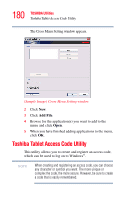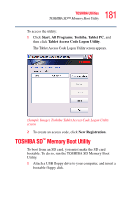Toshiba Satellite R25 User Guide 3 - Page 177
The TOSHIBA Rotation Utility screen appears, Sample Image TOSHIBA Rotation Utility screen
 |
View all Toshiba Satellite R25 manuals
Add to My Manuals
Save this manual to your list of manuals |
Page 177 highlights
177 TOSHIBA Utilities TOSHIBA Rotation Utility The TOSHIBA Rotation Utility screen appears: (Sample Image) TOSHIBA Rotation Utility screen 2 Select a new display format for either PC mode or Tablet PC mode. 3 Click OK. NOTE Toshiba recommends that you use the TOSHIBA Rotation Utility to change screen rotation options and settings for the tablet feature Tablet and Pen Settings. NOTE The Escape key, located between the Cross-Functional button and the Windows® Security button on the front of the display can "lock" the display in its current display setting - landscape or portrait. The Tablet and Pen Settings window allows you to set various options for using the tablet and pen.

177
TOSHIBA Utilities
TOSHIBA Rotation Utility
The TOSHIBA Rotation Utility screen appears:
(Sample Image) TOSHIBA Rotation Utility screen
2
Select a new display format for either PC mode or Tablet
PC mode.
3
Click
OK
.
Toshiba recommends that you use the
TOSHIBA
Rotation
Utility to change screen rotation options and settings for the
tablet feature Tablet and Pen Settings.
The Escape key, located between the Cross-Functional button
and the Windows
®
Security button on the front of the display
can “lock” the display in its current display setting - landscape
or portrait.
The Tablet and Pen Settings window allows you to set
various options for using the tablet and pen.
NOTE
NOTE