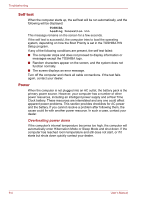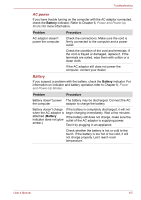Toshiba Satellite T110D PST1LC-008009 Users Manual Canada; English - Page 122
Recovery Media, Pointing device, Touch Pad
 |
View all Toshiba Satellite T110D PST1LC-008009 manuals
Add to My Manuals
Save this manual to your list of manuals |
Page 122 highlights
Troubleshooting Recovery Media Problem Procedure The following message You will see this message if you have previously appears when chosen to remove the partition and are trying to executing Recovery create "Recovery Media". When there is no Media Creator. recovery partition, the Recovery Media Creator "The Recovery Media cannot make Recovery Media. However, if you Creator can not be have already created a "Recovery Media", you launched because there can use it to restore the recovery partition. is no recovery partition." Simply follow the instructions in "Restoring the preinstall software from your creating Recovery Media" section in this manual. You will be directed to select "Restore Original Factory Image" from the drop-down menu. If you have not created "Recovery Media", please contact TOSHIBA support for assistance. Pointing device If you are using a USB mouse, also refer to the USB section in this chapter and to your mouse documentation. Touch Pad Problem Procedure On-screen pointer does The system might be busy. If the pointer is not respond to Pad shaped as an hourglass, wait for it to return to its operation normal shape and try again to move it. Double-tapping does Try changing the double-click speed setting in not work the mouse control utility. 1. To access this utility, click , Control Panel, Hardware and Sound, then Mouse. 2. Wihtin the Mouse Properties window, click the Buttons tab. 3. Set the double-click speed as required and click OK. User's Manual 9-9