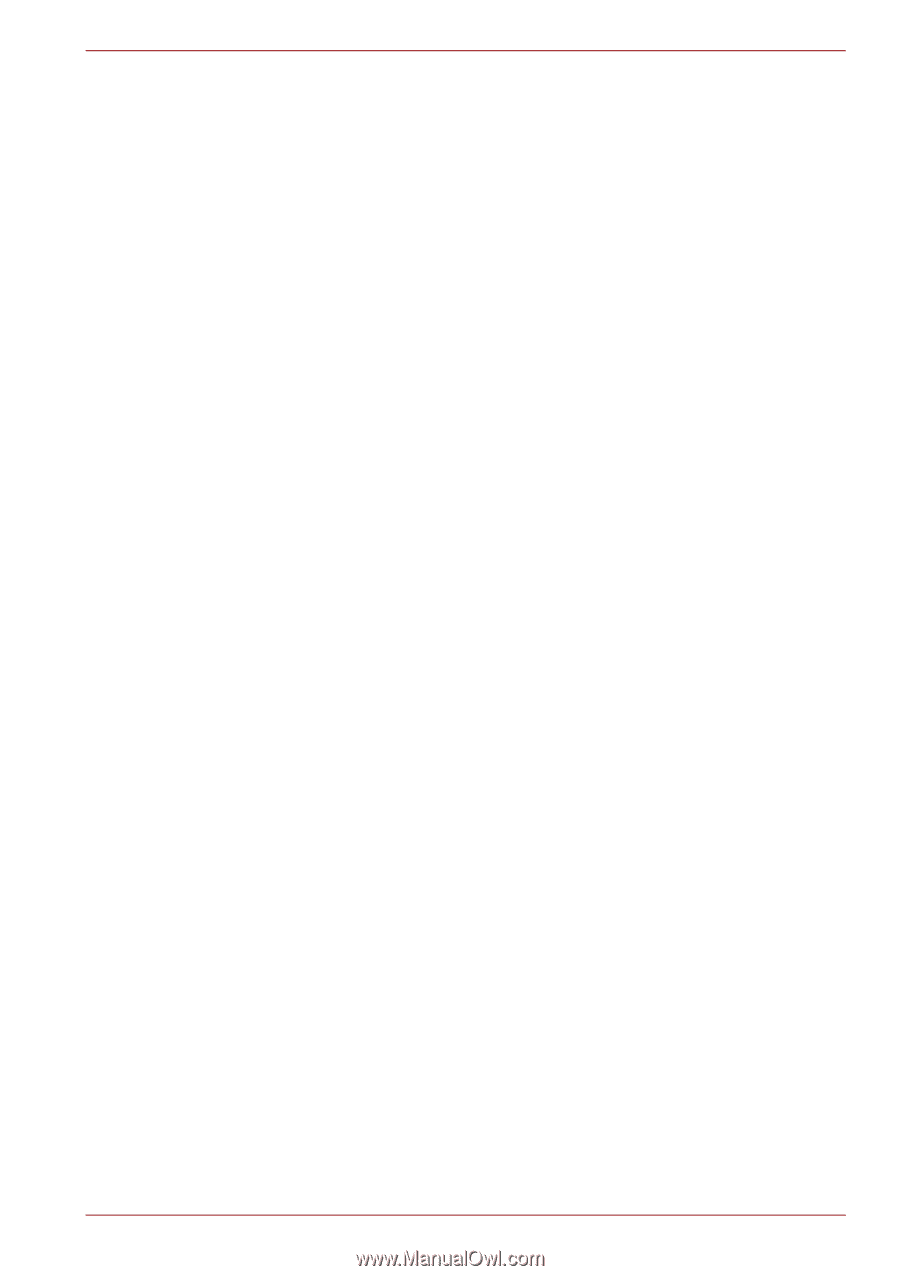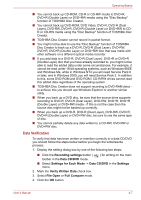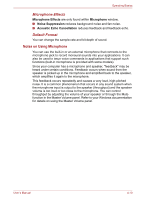Toshiba Satellite T210D PST2LC-00700G Users Manual Canada; English - Page 81
Sound System, How to learn more about TOSHIBA Disc Creator, Adjusting System Volume
 |
View all Toshiba Satellite T210D PST2LC-00700G manuals
Add to My Manuals
Save this manual to your list of manuals |
Page 81 highlights
Operating Basics How to learn more about TOSHIBA Disc Creator Please refer to the Help files for additional TOSHIBA Disc Creator information. Sound System This section describes some of the audio control functions. Adjusting System Volume You can control the overall level of sound using Windows Volume Mixer. To launch Volume Mixer, follow the steps below. 1. Locate the Speakers icon on the task tray. 2. Right-click the Speakers icon on the task tray. 3. Select Open Volume Mixer from the menu. Adjust speaker volume by moving the slider up or down under Device to raise or lower the volume of your speakers. Click the Mute button to mute the volume. You may see another control under Applications in Volume Mixer. It is the control for an application which is currently running. The System Sounds is always displayed since it controls the system sounds' volume. Changing System Sounds System sounds are assigned to inform you when certain events happen. This section explains how to select an existing scheme or save one you have modified. To launch the configuration dialog window for system sounds, follow the steps below. 1. Right-click the Speakers icon on the Taskbar. 2. Select Sounds from the menu. Adjusting Microphone Level Follow the steps below to change the microphone recording level. 1. Right click on the speaker icon on the Taskbar, and select Recording devices from the sub menu. 2. Select Microphone, and click Properties. 3. On the Levels tab move the Microphone slider to increase or decrease the microphone volume level. If you feel the microphone volume level is inadequate, move the Microphone Boost slider to a higher level. User's Manual 4-8