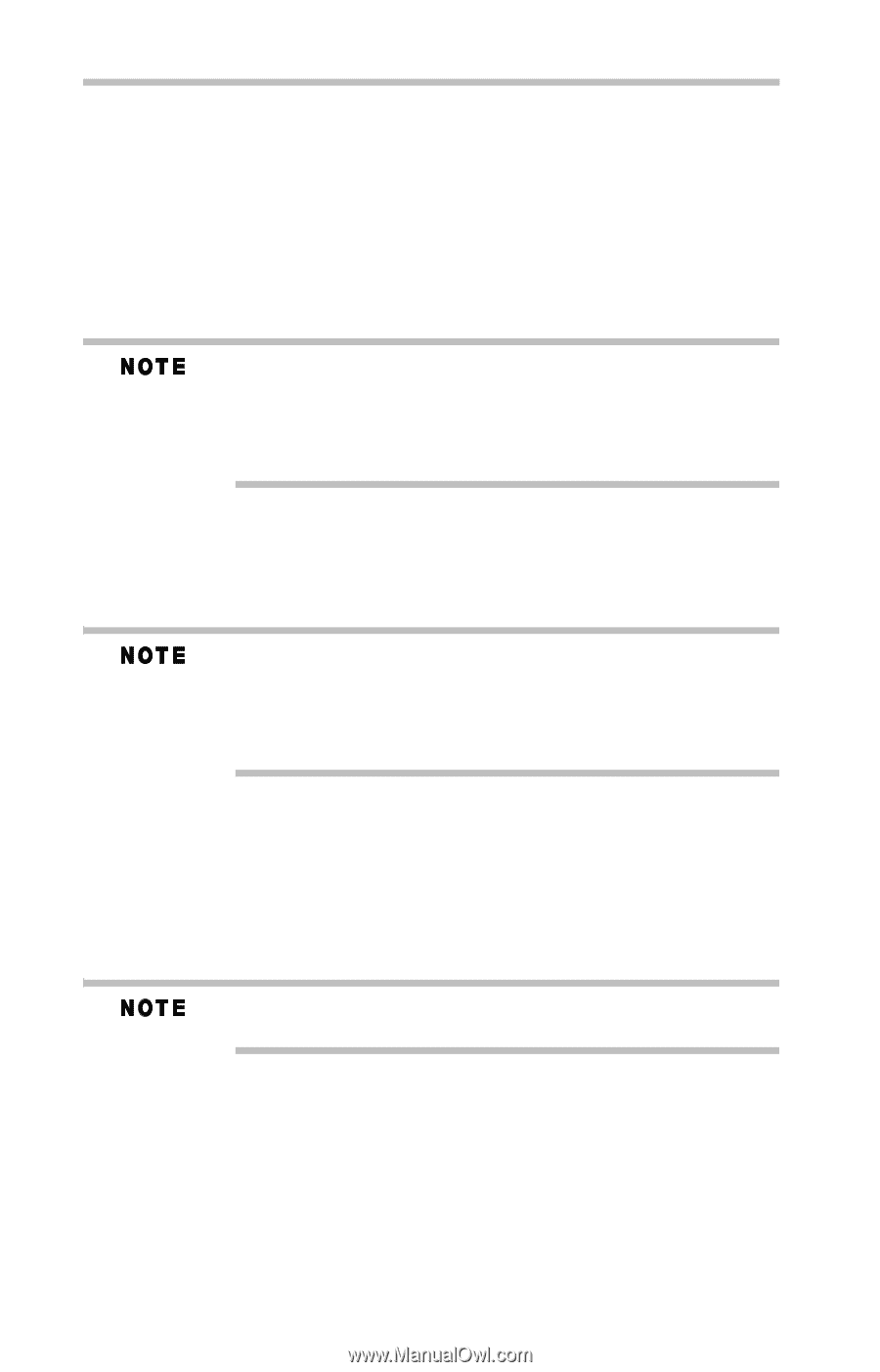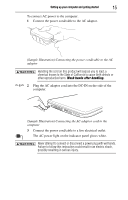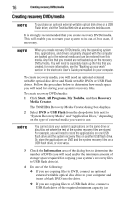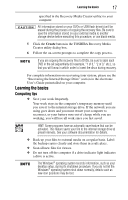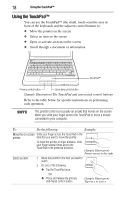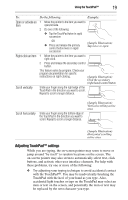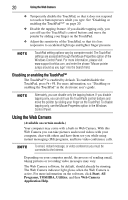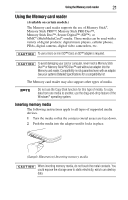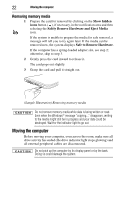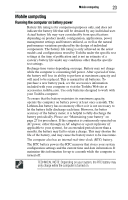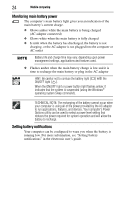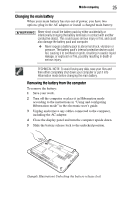Toshiba Satellite T235-SP2003M User Guide - Page 20
Disabling or enabling the TouchPad™, Using the Web Camera
 |
View all Toshiba Satellite T235-SP2003M manuals
Add to My Manuals
Save this manual to your list of manuals |
Page 20 highlights
20 Using the Web Camera ❖ Temporarily disable the TouchPad, so that it does not respond to touch or button presses while you type. See "Disabling or enabling the TouchPad™" on page 20. ❖ Disable the tapping feature. If you disable tapping only, you can still use the TouchPad's control buttons and move the pointer by sliding your finger on the TouchPad. ❖ Adjust the sensitivity of the TouchPad, so that it is less responsive to accidental light taps and lighter finger pressure. TouchPad setting options vary by computer model. The TouchPad settings are accessible through the Mouse Properties option of the Windows Control Panel. For more information, please visit www.support.toshiba.com, and enter the phrase "Mouse pointer jumps around as you type" into the Search field. Disabling or enabling the TouchPad™ The TouchPad™ is enabled by default. To enable/disable the TouchPad, press Fn + F9. For more information, see "Disabling or enabling the TouchPad" in the electronic user's guide. Alternately, you can disable only the tapping feature. If you disable tapping only, you can still use the TouchPad's control buttons and move the pointer by sliding your finger on the TouchPad. To disable tapping only, use the Mouse Properties option in the Windows Control Panel. Using the Web Camera (Available on certain models.) Your computer may come with a built-in Web Camera. With this Web Camera you can take pictures and record videos with your computer, chat with others and have them see you while using instant messaging (IM) programs, and have video conference calls. To email, instant message, or video conference you must be connected to the Internet. Depending on your computer model, the process of sending email, taking pictures or recording video messages may vary. The Web Camera software, by default, should already be running. The Web Camera indicator light glows when the Web Camera is active. For more information on the software, click Start, All Programs, TOSHIBA, Utilities, and then Web Camera Application Help.