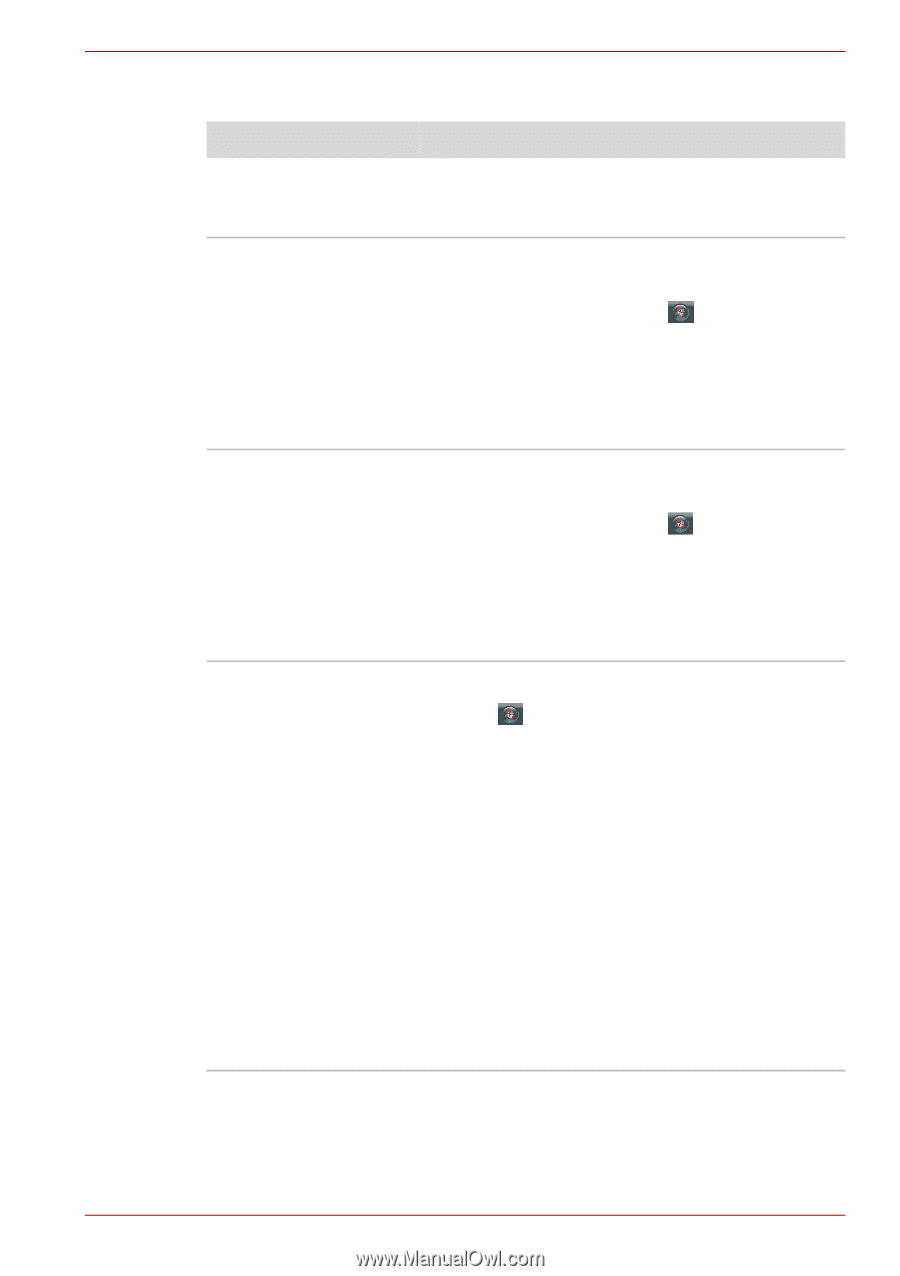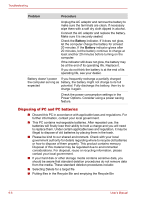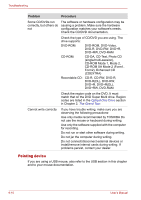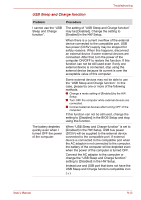Toshiba Satellite U400 PSU40C-04W01C Users Manual Canada; English - Page 167
TouchPad, Problem, Procedure, Control Panel, Hardware and Sound, Mouse, Buttons, Pointer Options
 |
View all Toshiba Satellite U400 PSU40C-04W01C manuals
Add to My Manuals
Save this manual to your list of manuals |
Page 167 highlights
Troubleshooting TouchPad Problem Procedure On-screen pointer does The system might be busy. If the pointer is not respond to Pad shaped as an hourglass, wait for it to return to its operation normal shape and try again to move it. Double-tapping does Try changing the double-click speed setting in not work the mouse control utility. 1. To access this utility, click , Control Panel, Hardware and Sound, then Mouse icon. 2. Wihtin the Mouse Properties window, click the Buttons tab. 3. Set the double-click speed as required and click OK. The mouse pointer moves too fast or too slow Try changing the speed setting in the mouse control utility. 1. To access this utility, click , Control Panel, Hardware and Sound, then Mouse icon. 2. Within the Mouse Properties window, click the Pointer Options tab. 3. Set the pointer speed as required and click OK. The response of the TouchPad is too sensitive Adjust the touch sensitivity. 1. Click , Control Panel, Hardware and Sound, then Mouse icon. 2. Wihtin the Mouse Properties window, click the Device Settings tab. 3. Click the Settings button. 4. The Properties for Synaptics Touchpad on PS/2 port screen appears. Double-click Sensitivity in the Select an item section on the left side of the screen. 5. PalmCheck and Touch Sensitivity are displayed. Click Touch Sensitivity. 6. Move the slide bar for Touch Sensitivity to make an adjustment. Click the OK button. 7. Click the OK button on the Device Setting tab. User's Manual 9-11