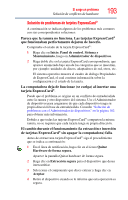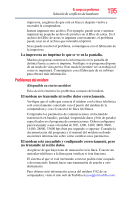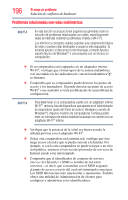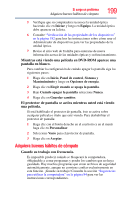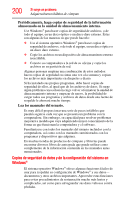Toshiba Satellite U505-SP2990C User's Guide for Satellite U500 Series Spanish - Page 197
Inicio, Ver estado, Detalles, DHCP habilitado, Cerrar, Internet Protocol
 |
View all Toshiba Satellite U505-SP2990C manuals
Add to My Manuals
Save this manual to your list of manuals |
Page 197 highlights
Si surge un problema Solución de conflictos de hardware 197 ❖ En el Panel de control bajo Hardware y sonido verifique si el sistema operativo Windows® reconoce el adaptador Wi-Fi®, y si el controlador está cargado. Tome nota cuidadosamente de cualquier mensaje de error-esto será muy útil si más adelante usted debe acudir a un técnico de servicio. ❖ Compruebe que la conexión de red esté configurada para obtener dinámicamente su dirección de protocolo de Internet (Internet Protocol o IP): 1 Haga clic en Inicio y luego en Red. 2 Haga clic en Ver estado. 3 Haga clic en Detalles. 4 Verifique que la configuración DHCP habilitado esté establecida en Sí. 5 Haga clic en Cerrar. ❖ Use IPCONFIG para verificar que la computadora tiene una dirección de protocolo de Internet útil-una distinta a la dirección privada del tipo 169.254.xxx.xxx asignada por Windows®. 1 Para abrir el menú Inicio haga clic en Inicio. 2 En el campo de búsqueda escriba Cmd. 3 En la esquina superior izquierda del menú Inicio, haga clic en cmd.exe para abrir una ventana del símbolo de sistema. 4 Escriba IPCONFIG /ALL y presione Enter (Intro). Se mostrará la dirección de protocolo de Internet para cada adaptador de red activo. ❖ Conecte su computadora directamente a su enrutador o módem de banda ancha enchufando un cable Ethernet CAT5 estándar (vendido por separado) en el puerto Ethernet RJ45 de su computadora. Si desaparece su problema de conexión, entonces éste radica en la parte de fidelidad inalámbrica Wi-Fi® de su red. ❖ Use el comando PING para comprobar una conexión al portal en 192.168.1.1 (un portal predeterminado para la mayoría de los enrutadores inalámbricos). 1 Para abrir el menú Inicio haga clic en Inicio. 2 En el campo de búsqueda escriba Cmd. 3 En la esquina superior izquierda del menú Inicio, haga clic en cmd.exe para abrir una ventana del símbolo de sistema.