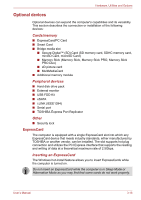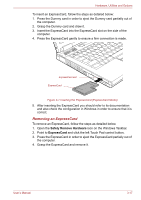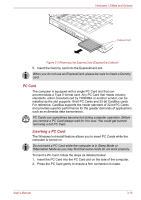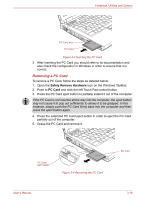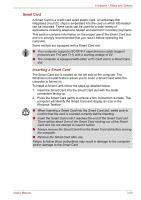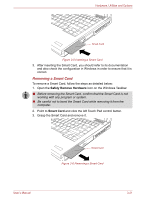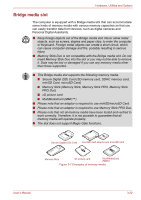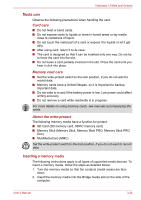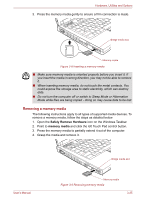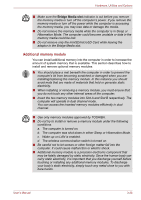Toshiba Tecra A10 PTSB0C-04F00S Users Manual Canada; English - Page 82
Removing a Smart Card, Safely Remove Hardware, Smart Card
 |
View all Toshiba Tecra A10 PTSB0C-04F00S manuals
Add to My Manuals
Save this manual to your list of manuals |
Page 82 highlights
Hardware, Utilities and Options Smart Card Figure 3-5 Inserting a Smart Card 3. After inserting the Smart Card, you should refer to its documentation and also check the configuration in Windows in order to ensure that it is correct. Removing a Smart Card To remove a Smart Card, follow the steps as detailed below: 1. Open the Safely Remove Hardware icon on the Windows Taskbar. ■ Before removing the Smart Card, confirm that the Smart Card is not working with any program or system. ■ Be careful not to bend the Smart Card while removing it from the computer. 2. Point to Smart Card and click the left Touch Pad control button. 3. Grasp the Smart Card and remove it. User's Manual Smart Card Figure 3-6 Removing a Smart Card 3-21
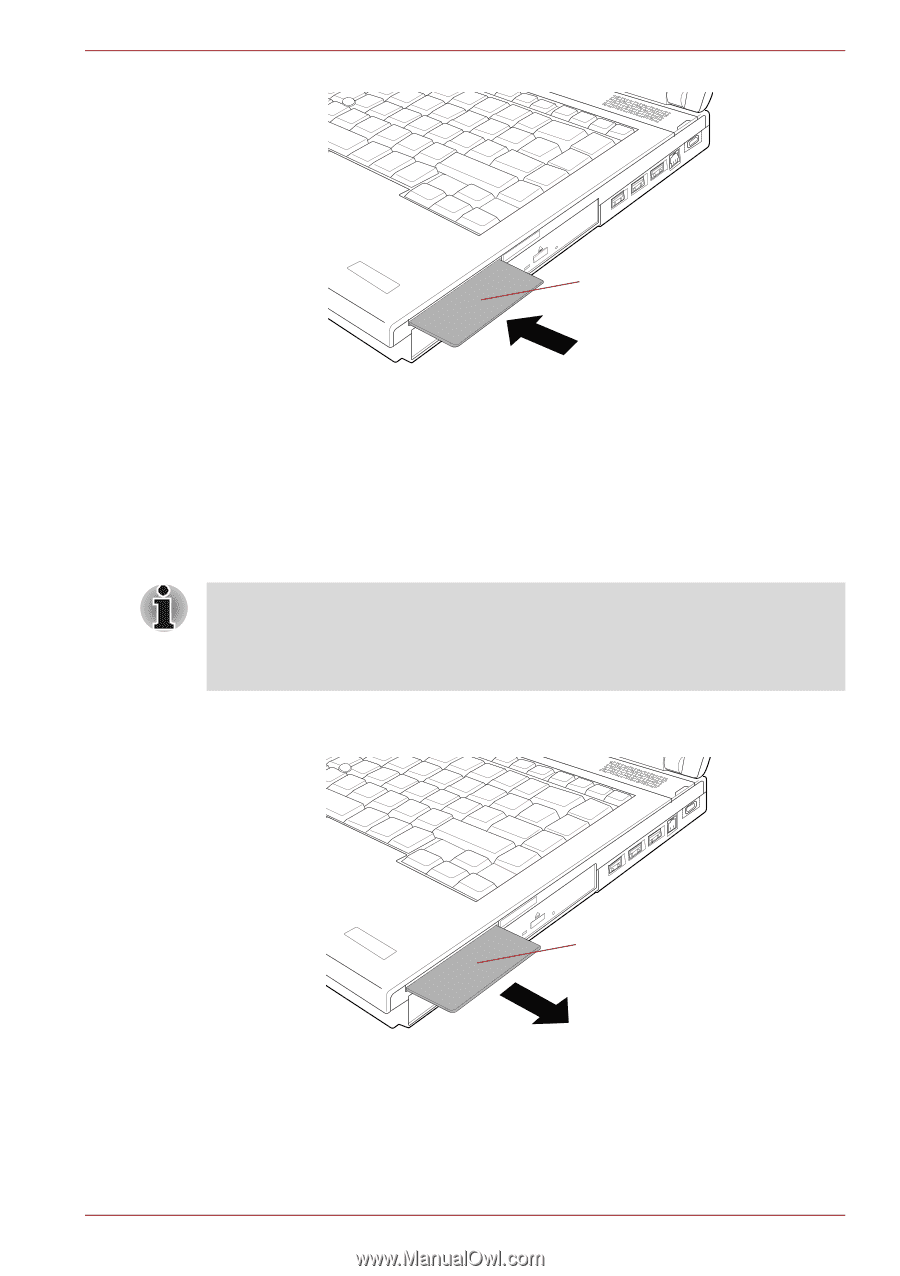
User’s Manual
3-21
Hardware, Utilities and Options
Figure 3-5 Inserting a Smart Card
3.
After inserting the Smart Card, you should refer to its documentation
and also check the configuration in Windows in order to ensure that it is
correct.
Removing a Smart Card
To remove a Smart Card, follow the steps as detailed below:
1.
Open the
Safely Remove Hardware
icon on the Windows Taskbar.
2.
Point to
Smart Card
and click the left Touch Pad control button.
3.
Grasp the Smart Card and remove it.
Figure 3-6 Removing a Smart Card
Smart Card
■
Before removing the Smart Card, confirm that the Smart Card is not
working with any program or system.
■
Be careful not to bend the Smart Card while removing it from the
computer.
Smart Card