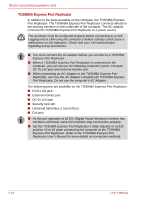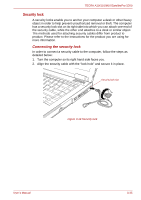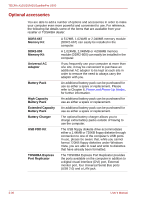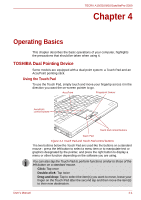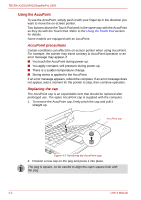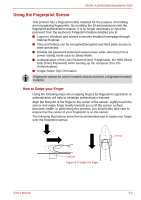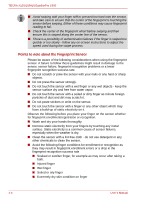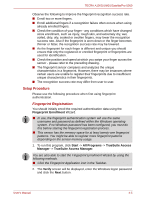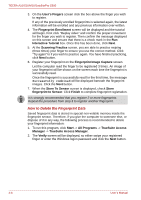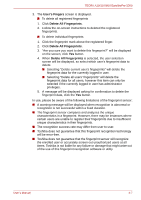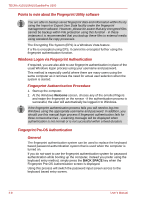Toshiba Tecra A10 PTSB0C-05302D Users Manual Canada; English - Page 91
Using the Fingerprint Sensor, How to Swipe your Finger
 |
View all Toshiba Tecra A10 PTSB0C-05302D manuals
Add to My Manuals
Save this manual to your list of manuals |
Page 91 highlights
TECRA A10/S10/M10/SatellitePro S300 Using the Fingerprint Sensor This product has a fingerprint utility installed for the purpose of enrolling and recognizing fingerprints. By enrolling the ID and password onto the fingerprint authentication feature, it is no longer necessary to input the password from the keyboard. Fingerprint feature enables you to: ■ Logon to Windows and access a security enabled homepage through Internet Explorer. ■ Files and folders can be encrypted/decrypted and third party access to them prevented. ■ Disable the password-protected screen-saver when returning from a power-saving mode such as Sleep Mode. ■ Authentication of the User Password (and, if applicable, the HDD (Hard Disk Drive) Password) when booting up the computer (Pre-OS Authentication). ■ Single-Swipe Sign On feature Fingerprint cannot be used in models that do not have a fingerprint module installed. How to Swipe your Finger Using the following steps when swiping fingers for fingerprint registration or authentication will help to minimize authentication failures: Align the first joint of the finger to the center of the sensor. Lightly touch the sensor and swipe finger levelly towards you until the sensor surface becomes visible. In performing this process, you should also take care to ensure that the center of your fingerprint is on the sensor. The following illustrations show the recommended way to swipe your finger over the fingerprint sensor. Sensor Sensor Figure 4-3 Swipe the finger User's Manual 4-3