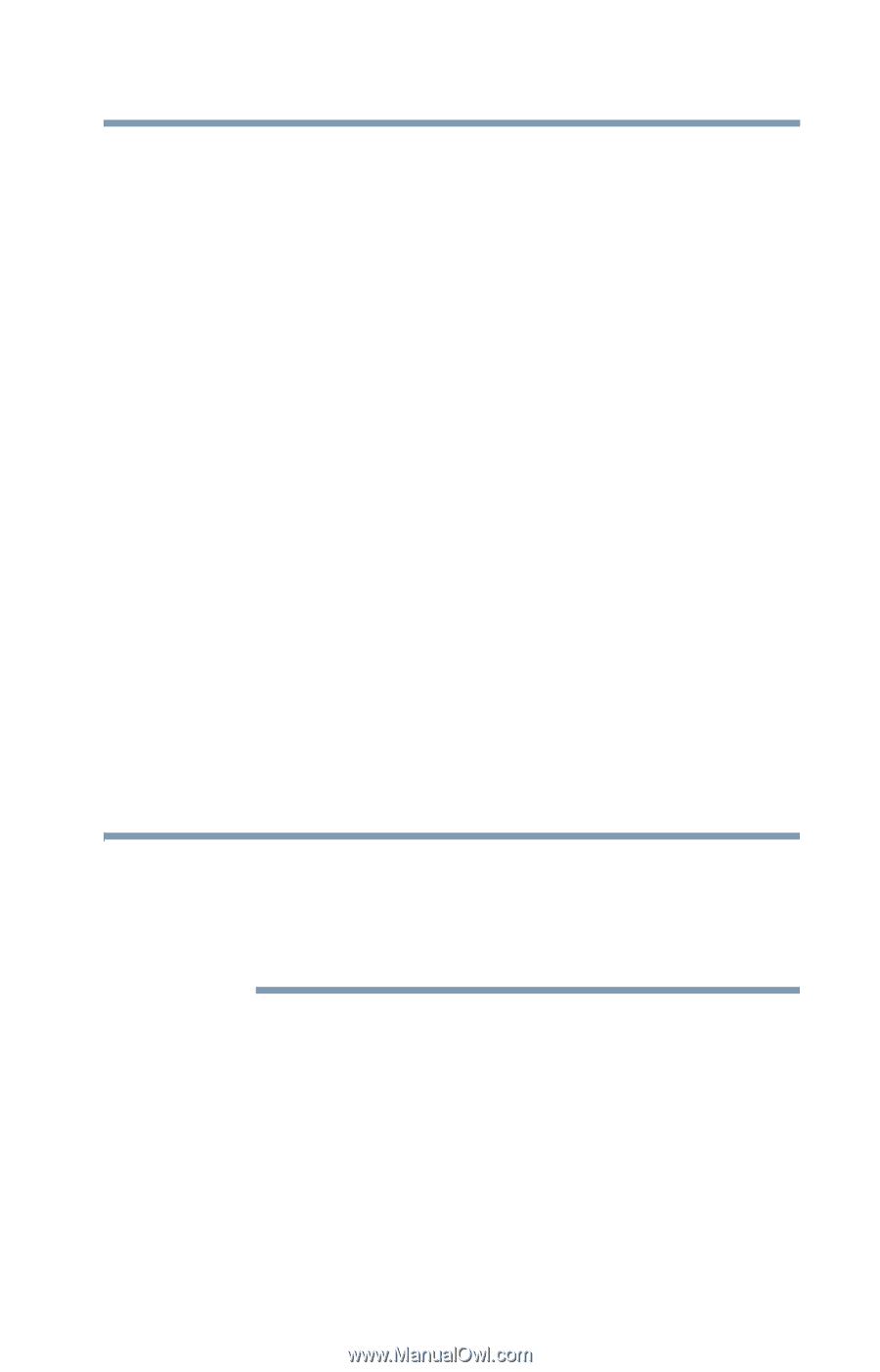Toshiba Tecra A10-S3552 User Guide - Page 239
Backing up your computer and creating system restore points, Using virtualization technology
 |
View all Toshiba Tecra A10-S3552 manuals
Add to My Manuals
Save this manual to your list of manuals |
Page 239 highlights
Important information for Microsoft® Windows® 7 users Backing up your computer and creating system restore points 239 Backing up your computer and creating system restore points The procedure for backing up your data and creating system restore points is different in Windows® 7 than in previous versions of Windows®. Please refer to the Windows® online help system for instructions. Click Start, Help and Support, and then search for "back up files". Using virtualization technology (Available on certain models) Your computer may support virtualization technology that enables you to run Windows® XP-compatible applications on your Windows® 7 computer. This gives you the flexibility to continue using legacy applications while still benefiting from Windows® 7 improvements. Virtual Windows® XP Mode is supported only on systems running Windows® 7 Professional or Windows® 7 Ultimate. To take advantage of Virtual Windows® XP Mode, you may need to enable the Virtualization Technology setting in your computer's BIOS (Basic Input/Output System). To check if virtualization technology is supported on your computer model and to enable it if necessary, do the following: 1 Start or restart your computer. While the system starts, press the appropriate key for accessing the BIOS Setup screen. NOTE The key you need to press (usually ESC, F1, F2, or the Del key) varies by computer model. A message indicating which key to press displays on the screen shortly after you start or restart the computer. This message may be expressed as "F1=Setup" or something similar. 2 Press the appropriate key (usually ESC, F1, or F2) for accessing the BIOS on your computer model, as directed by the on-screen message. 3 Locate the "Virtualization Technology" setting, if available, and enable it if necessary.