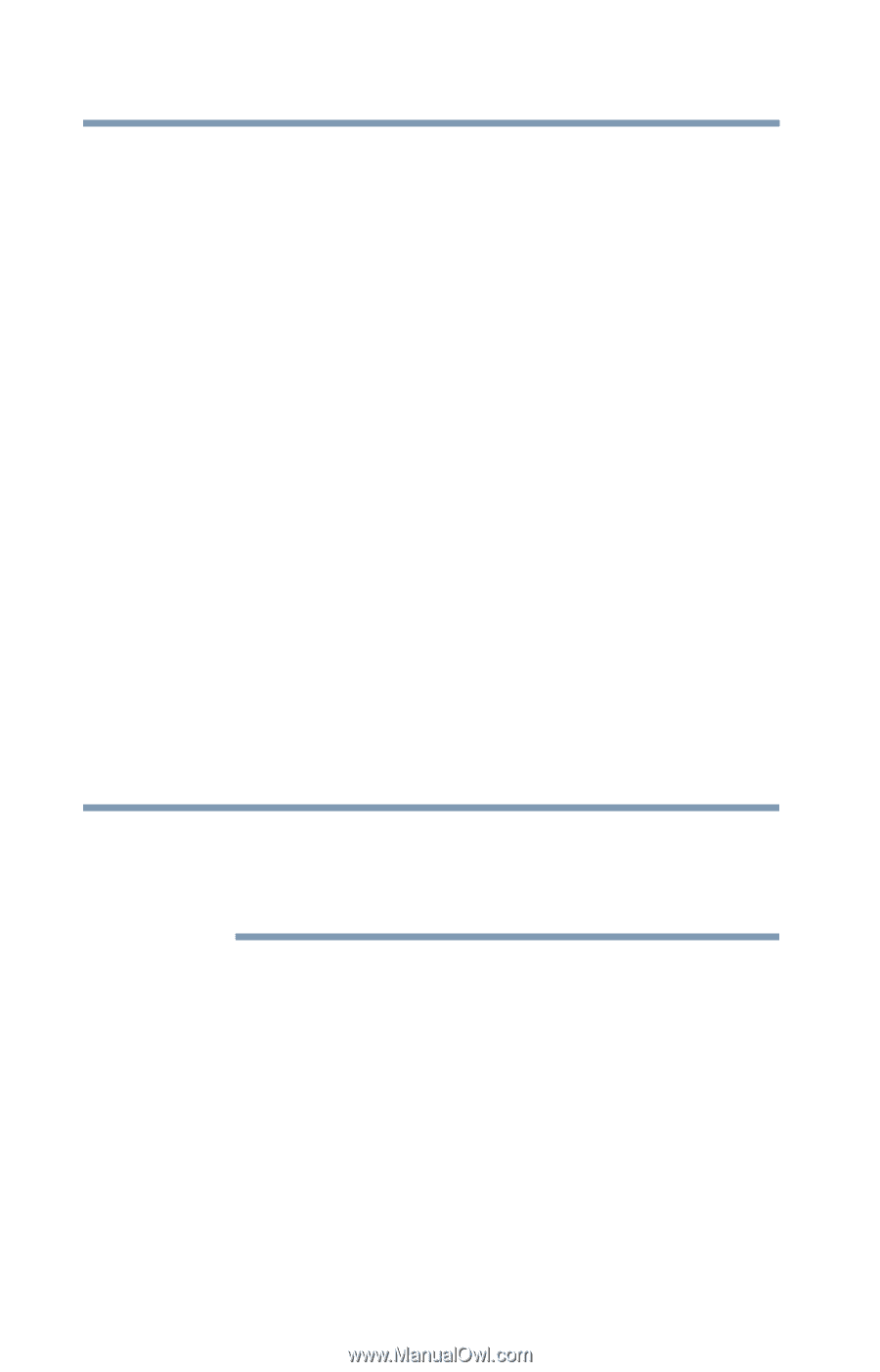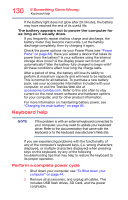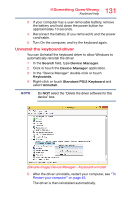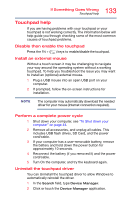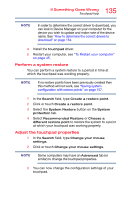Toshiba Tecra A50-03P01G Tecra A50-C/Z50-C Series Windows 10 Users Guide - Page 130
Keyboard help, Perform a complete power cycle
 |
View all Toshiba Tecra A50-03P01G manuals
Add to My Manuals
Save this manual to your list of manuals |
Page 130 highlights
130 If Something Goes Wrong Keyboard help If the battery light does not glow after 20 minutes, the battery may have reached the end of its useful life. The battery appears not to power the computer for as long as it usually does. If you frequently repeat shallow charge and discharge, the battery meter may become inaccurate. Let the battery discharge completely, then try charging it again. Check the power options via your Power Plans (see "Power Plans" on page 83). Have you added a device that takes its power from the battery? Is your software using the internal storage drive more? Is the display power set to turn off automatically? Was the battery fully charged to begin with? All these conditions affect how long the charge lasts. After a period of time, the battery will lose its ability to perform at maximum capacity and will need to be replaced. This is normal for all batteries. To purchase a new battery pack, see your accessories information included with your computer, or visit the Toshiba Web site at accessories.toshiba.com. Refer to this site often to stay current on the most recent software and hardware options for your computer, and for other product information. For more information on maintaining battery power, see "Changing the main battery" on page 85. Keyboard help NOTE If the problem is with an external keyboard connected to your computer, you may need to update your keyboard driver. Refer to the documentation that came with the keyboard or to the keyboard manufacturer's Web site. If you are experiencing problems with the functionality of any of the computer's keyboard keys, (i.e. wrong characters displayed, or multiple characters displayed) when pressing keys on the keyboard, try any of the following troubleshooting tips that may help to restore the keyboard to its proper operation. Perform a complete power cycle 1 Shut down your computer, see "To Shut down your computer" on page 44. 2 Remove all accessories, and unplug all cables. This includes USB flash drives, SD Card, and the power cord/cable.