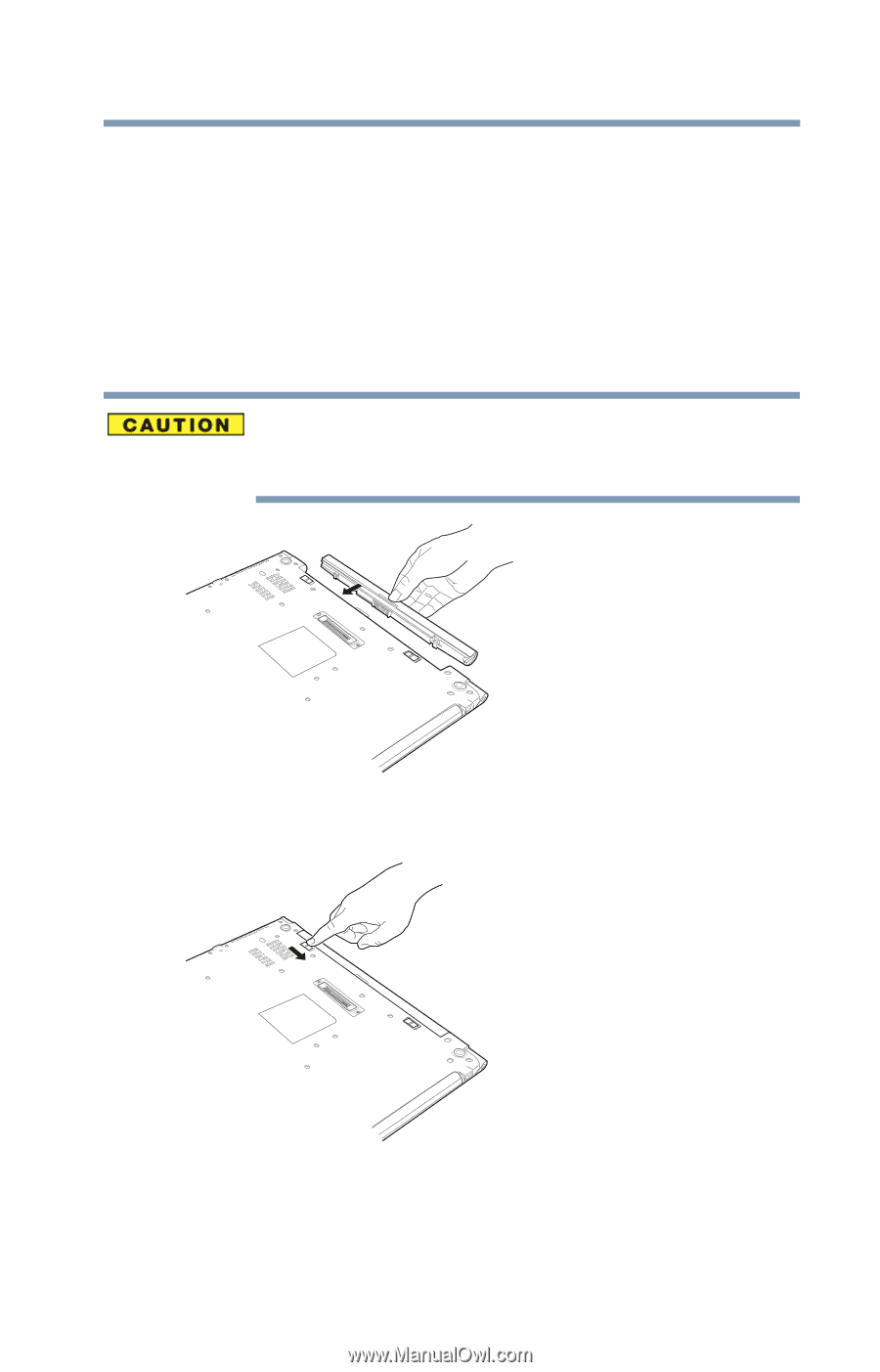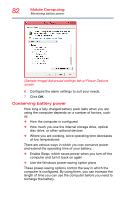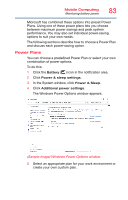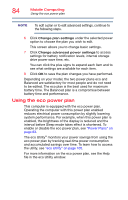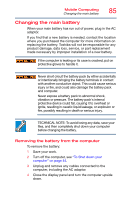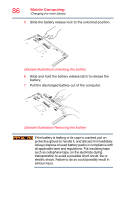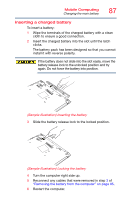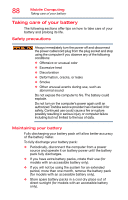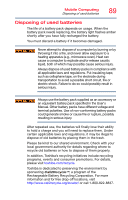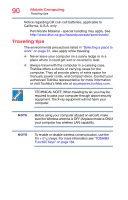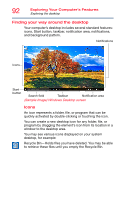Toshiba Tecra A50-C1543 Tecra Z50-C Series Windows 10 Users Guide - Page 87
Inserting a charged battery
 |
View all Toshiba Tecra A50-C1543 manuals
Add to My Manuals
Save this manual to your list of manuals |
Page 87 highlights
Mobile Computing Changing the main battery 87 Inserting a charged battery To insert a battery: 1 Wipe the terminals of the charged battery with a clean cloth to ensure a good connection. 2 Insert the charged battery into the slot until the latch clicks. The battery pack has been designed so that you cannot install it with reverse polarity. If the battery does not slide into the slot easily, move the battery release lock to the unlocked position and try again. Do not force the battery into position. (Sample Illustration) Inserting the battery 3 Slide the battery release lock to the locked position. (Sample Illustration) Locking the battery 4 Turn the computer right side up. 5 Reconnect any cables that were removed in step 3 of "Removing the battery from the computer" on page 85. 6 Restart the computer.