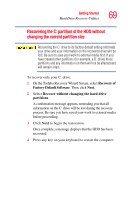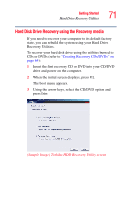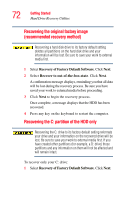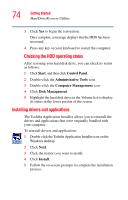Toshiba Tecra A8-EZ8311 User Manual - Page 74
Installing drivers and applications, Start, Control Panel, Administrative Tools, Computer Management
 |
View all Toshiba Tecra A8-EZ8311 manuals
Add to My Manuals
Save this manual to your list of manuals |
Page 74 highlights
74 Getting Started Hard Drive Recovery Utilities 3 Click Yes to begin the restoration. Once complete, a message displays that the HDD has been recovered. 4 Press any key on your keyboard to restart the computer. Checking the HDD operating status After restoring your hard disk drive, you can check its status as follows: 1 Click Start, and then click Control Panel. 2 Double-click the Administrative Tools icon. 3 Double-click the Computer Management icon. 4 Click Disk Management. 5 Highlight the hard disk drive in the Volume list to display its status in the lower portion of the screen. Installing drivers and applications The Toshiba Application Installer allows you to reinstall the drivers and applications that were originally bundled with your computer. To reinstall drivers and applications: 1 Double-click the Toshiba Application Installer icon on the Windows desktop. 2 Click Next. 3 Click the item(s) you want to install. 4 Click Install. 5 Follow the on-screen prompts to complete the installation process.