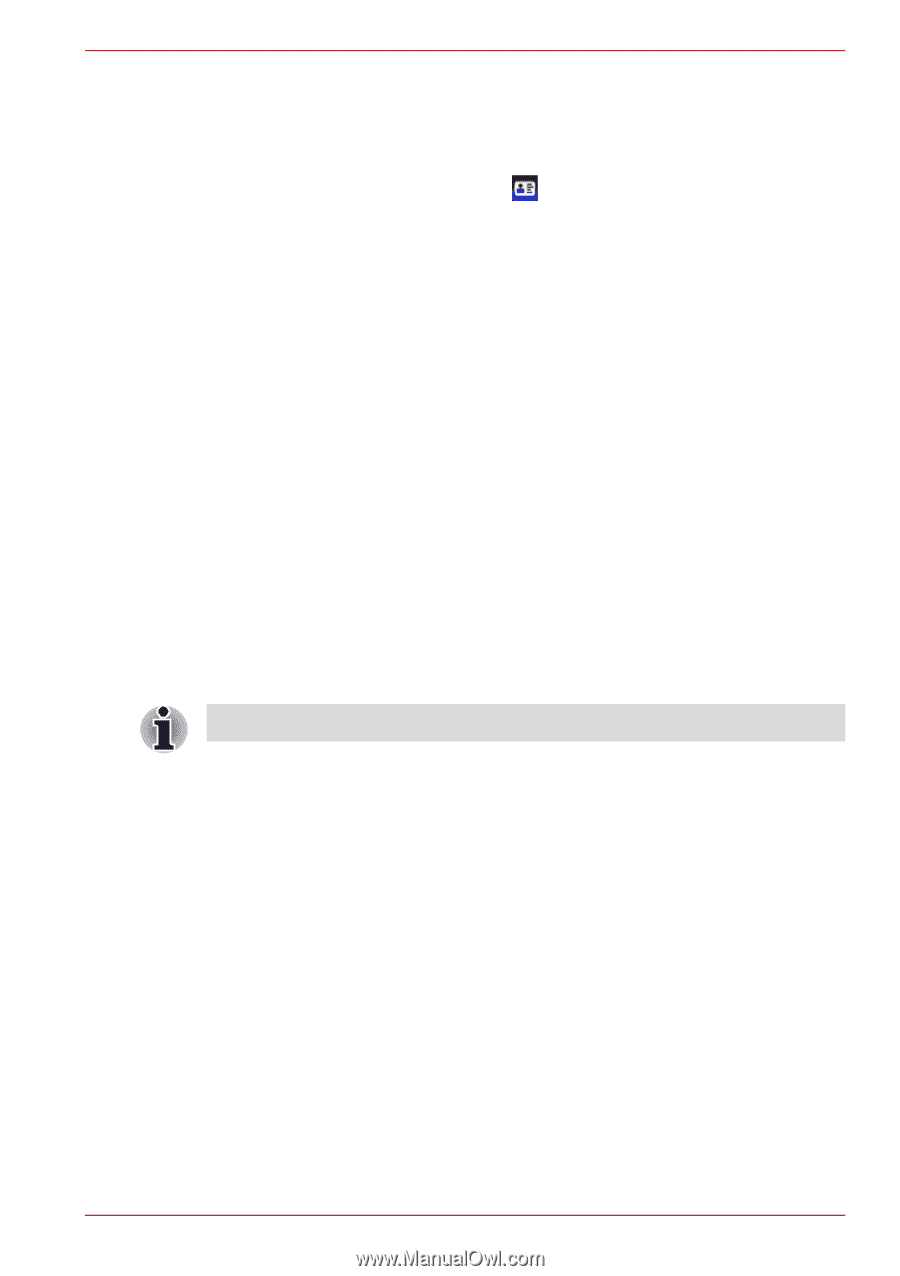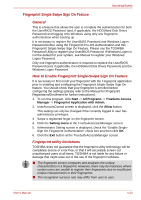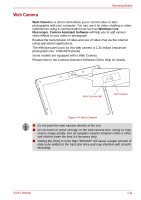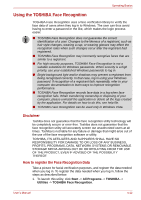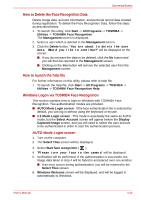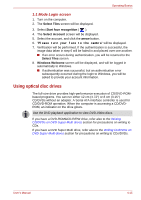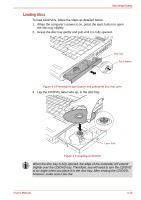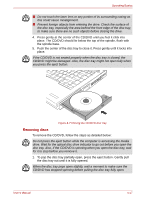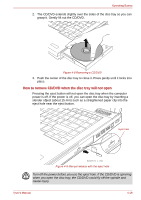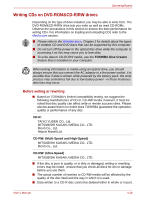Toshiba Tecra M10 PTMB3A-0KH06C User Manual - Page 112
Using optical disc drives, 1 Mode Login screen
 |
View all Toshiba Tecra M10 PTMB3A-0KH06C manuals
Add to My Manuals
Save this manual to your list of manuals |
Page 112 highlights
Operating Basics 1:1 Mode Login screen 1. Turn on the computer. 2. The Select Tiles screen will be displayed. 3. Select Start face recognition ( ). 4. The Select Account screen will be displayed. 5. Select the account, and click the arrow button. 6. "Please turn your face to the camera" will be displayed. 7. Verification will be performed. If the authentication is successful, the image data taken in step 6 will be faded in and placed over one another. ■ If an error occurs during authentication, you will be returned to the Select Tiles screen. 8. Windows Welcome screen will be displayed, and will be logged in automatically to Windows. ■ If authentication was successful, but an authentication error subsequently occurred during the login to Windows, you will be asked to provide your account information. Using optical disc drives The full-size drive provides high-performance execution of CD/DVD-ROMbased programs. You can run either 12 cm (4.72") or 8 cm (3.15") CD/DVDs without an adaptor. A Serial ATA interface controller is used for CD/DVD-ROM operation. When the computer is accessing a CD/DVDROM, an indicator on the drive glows. Use the DVD playback application to view DVD-Video discs. If you have a DVD-ROM&CD-R/RW drive, refer also to the Writing CD/DVDs on DVD Super Multi drives section for precautions on writing to CDs. If you have a DVD Super Multi drive, refer also to the Writing CD/DVDs on DVD Super Multi drives section for precautions on writing to CDs/DVDs. User's Manual 4-15