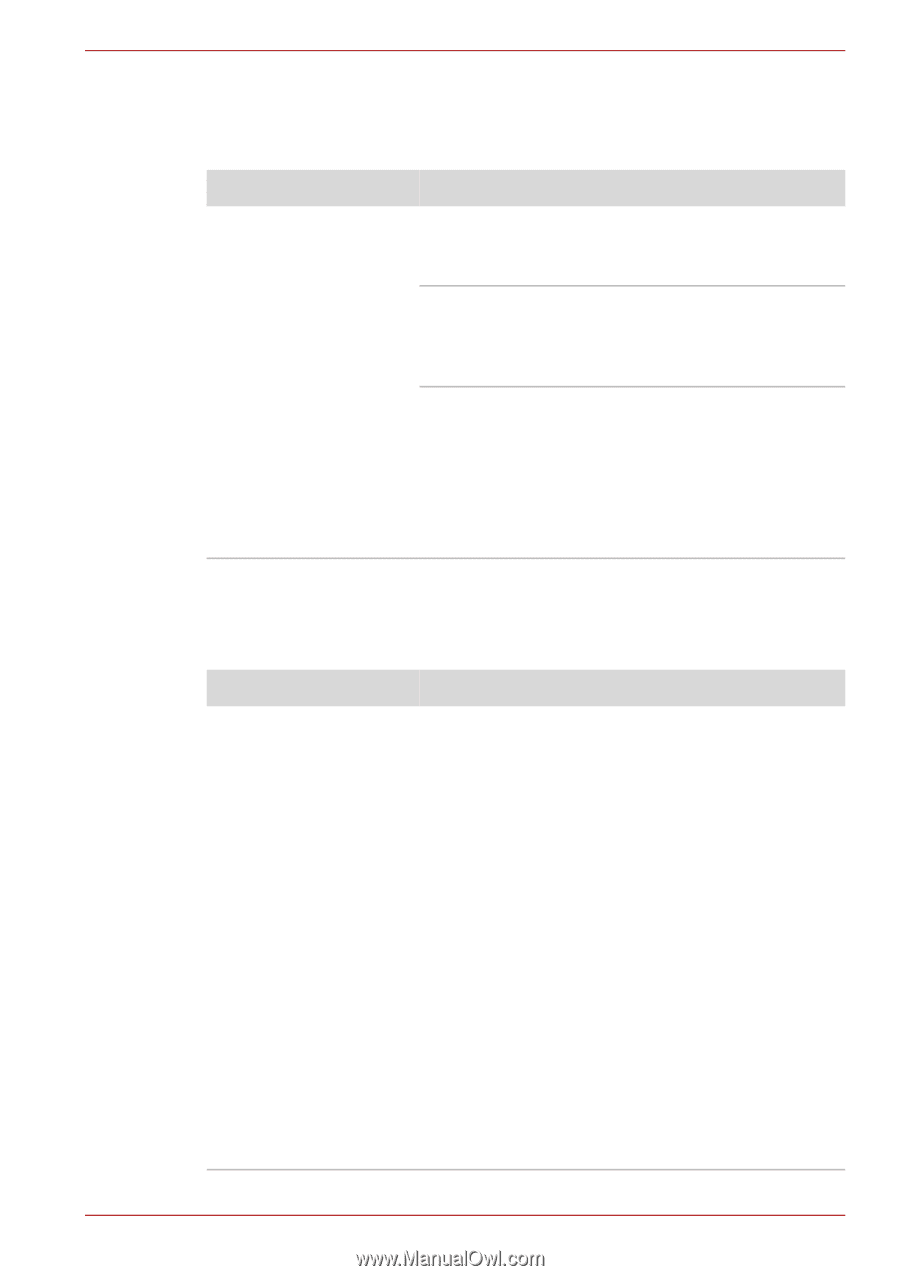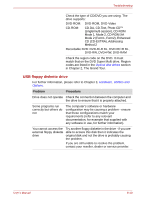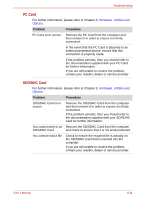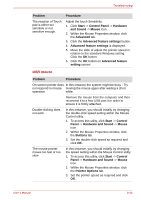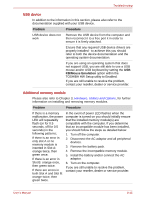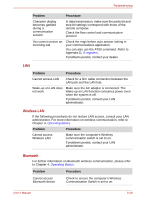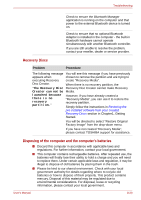Toshiba Tecra M9 PTM90C Users Manual Canada; English - Page 172
USB device, Additional memory module, Problem, Procedure, KB/Mouse Emulation
 |
View all Toshiba Tecra M9 PTM90C manuals
Add to My Manuals
Save this manual to your list of manuals |
Page 172 highlights
Troubleshooting USB device In addition to the information in this section, please also refer to the documentation supplied with your USB device. Problem Procedure USB device does not work Remove the USB device from the computer and then reconnect it to a free port it in order to ensure it is firmly attached. Ensure that any required USB device drivers are properly installed - to achieve this you should refer to both the device documentation and the operating system documentation. If you are using an operating system that does not support USB, you are still able to use a USB mouse and/or USB keyboard by setting the USB KB/Mouse Emulation option within the TOSHIBA HW Setup utility to Enabled. If you are still unable to resolve the problem, contact your reseller, dealer or service provider. Additional memory module Please also refer to Chapter 3, Hardware, Utilities and Options, for further information on installing and removing memory modules. Problem Procedure If there is a memory malfunction, the power LED will repeatedly flash (on for 0.5 seconds, off for 0.5 seconds) in the following patterns; If there is an error in only slot A or no memory module is inserted in Slot A: orange twice, then green once. If there is an error in Slot B: orange once, then green twice. If there are errors in both Slot A and Slot B: orange twice, then green twice. In the event of power LED flashes when the computer is turned on you should initially ensure that the installed memory module(s) are compatible with the computer. If you determine that an incompatible module has been installed, you should follow the steps as detailed below: 1. Turn off the computer. 2. Disconnect the AC adaptor and all peripheral devices. 3. Remove the battery pack. 4. Remove the incompatible memory module. 5. Install the battery and/or connect the AC adaptor. 6. Turn on the computer. If you are still unable to resolve the problem, contact your reseller, dealer or service provider. User's Manual 8-15