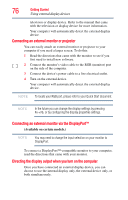Toshiba Tecra ORACLER940 User Guide - Page 77
Sample Image Display options window
 |
View all Toshiba Tecra ORACLER940 manuals
Add to My Manuals
Save this manual to your list of manuals |
Page 77 highlights
Getting Started 77 Using external display devices NOTE You may need to change the input on your television or external display device. See the User's manual for your external display device. NOTE Some modes are only available with the appropriate device attached and turned on. The quickest way to change the display output settings is to use the display hot key (Fn + F5): 1 Press Fn and F5 simultaneously. NOTE To configure your display, select the output configuration option by pressing Fn + F5. Depending upon the type and number of external display devices connected to your computer, your available display options will vary, but will include some or all of the following: ❖ Built-in display only ❖ Built-in display and external monitor (simultaneously) ❖ External monitor only ❖ Built-in display and TV (or other external video device) ❖ TV (or other external video device) ❖ External monitor and TV ❖ Built-in display and external monitor (extended mode) ❖ Built-in display and TV (extended mode) ❖ External monitor and TV (extended mode) ❖ Swap-Switch primary display between internal display and external monitor when using extended desktop (Sample Image) Display options window 2 Release the Fn and F5 keys.