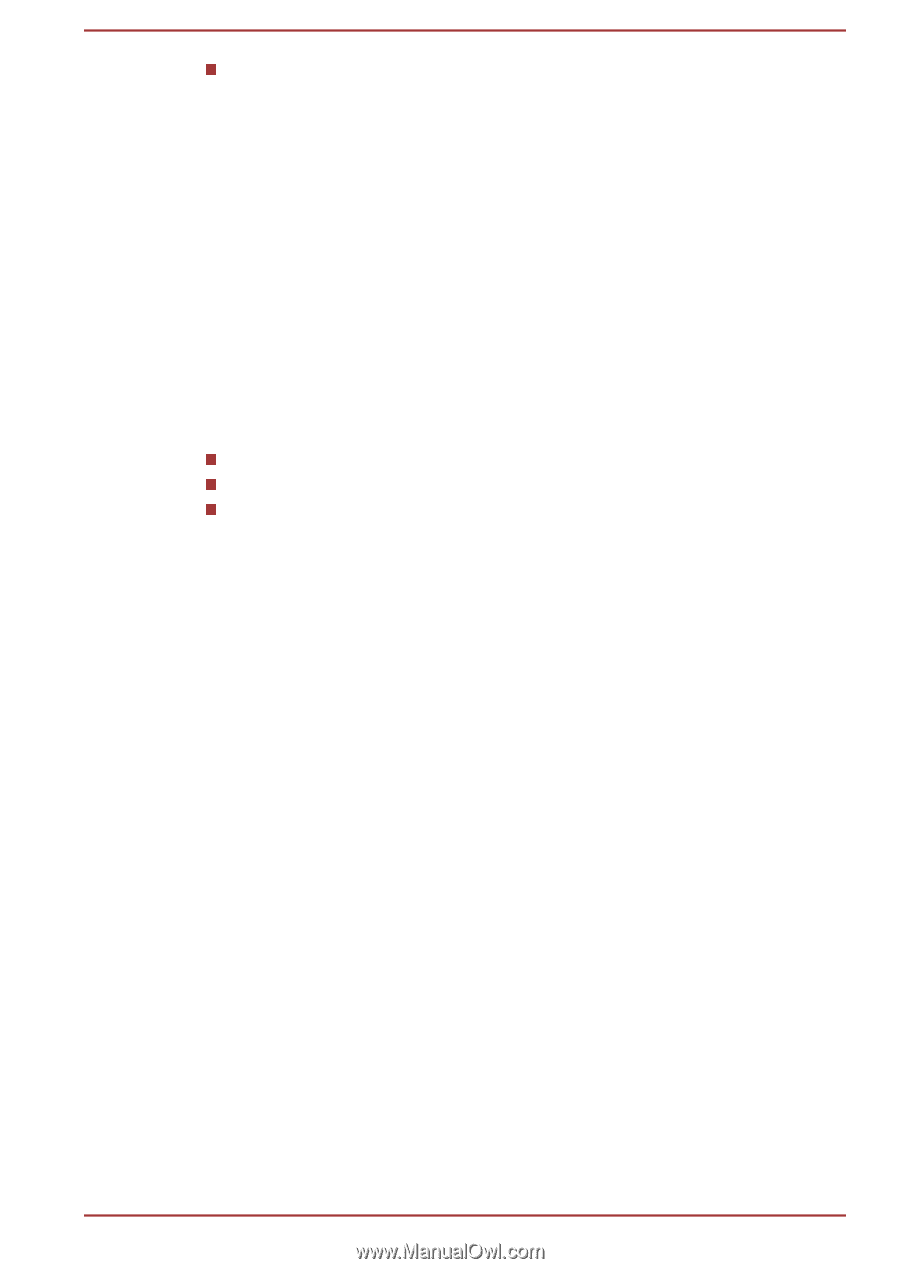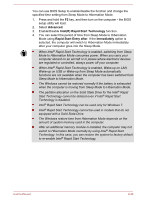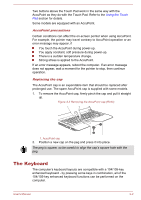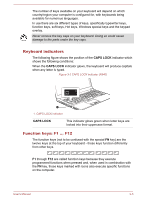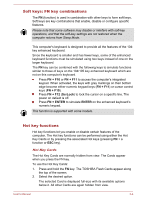Toshiba Tecra R950 PT535C-011007 User Manual - Page 64
AMD® Vari-Bright™, Intel Rapid Start Technology, Display Power Saving Technology
 |
View all Toshiba Tecra R950 PT535C-011007 manuals
Add to My Manuals
Save this manual to your list of manuals |
Page 64 highlights
Right-click on the desktop and click Graphics Properties... In this control panel: 1. Click Power. 2. Select On battery from the drop-down menu in Power Source. 3. Clear the Display Power Saving Technology check box. 4. Click OK. If you want to enable this feature, under the conditions mentioned above, select the Display Power Saving Technology check box. AMD® Vari-Bright™ Your AMD GPU model may include the AMD® Vari-Bright™ feature that can save the computer's power consumption by optimizing picture contrast on the internal LCD. This feature can be used if the computer is: running under battery mode using the internal LCD display only The PowerPlay™ setting under battery mode is set to Maximize Battery Life The Vari-Bright feature can be enabled in the Catalyst Control Center. To access it, click Start -> All Programs -> Catalyst Control Center -> Catalyst Control Center In this control panel: 1. Select PowerPlay™ under Power. 2. Select Enable PowerPlay™ check box, and then select Maximize Battery Life under Battery mode. 3. Select the Enable Vari-Bright™ check box. If you want to improve the picture quality under the conditions mentioned above, adjust the setting to Maximize Quality or disable this feature. If you want to improve the graphics performance under the conditions mentioned above, change the PowerPlay™ setting to Maximize Performance under Battery mode. Intel Rapid Start Technology Some computers in this series support Intel® Rapid Start Technology which enables the computer to change to Hibernation Mode from Sleep Mode after a specified period of time. With the Intel® Rapid Start Technology, the Windows can rapidly resume from Hibernation Mode and battery life will be longer than when in Sleep Mode. Intel® Rapid Start Technology is enabled at factory default. The computer will switch to Hibernation Mode after two hours of Sleep Mode. User's Manual 2-37