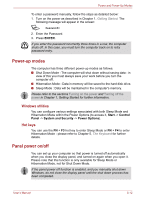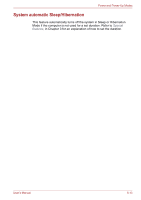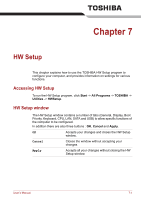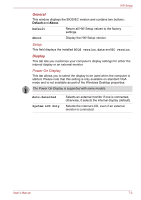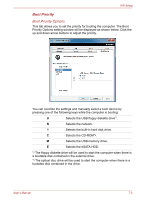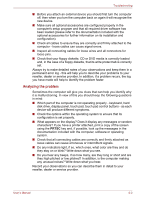Toshiba Tecra S11 PTSE3C-03X013 Users Manual Canada; English - Page 166
USB Memory BIOS Support Type, Wake-up on Keyboard, Keyboard
 |
View all Toshiba Tecra S11 PTSE3C-03X013 manuals
Add to My Manuals
Save this manual to your list of manuals |
Page 166 highlights
HW Setup To change the boot drive, follow the steps below. 1. Hold down F12 and boot the computer. when the TOSHIBA Leading Innovation >>> screen appears, release the F12 key. 2. Use the up and down cursor keys to select the boot device you want and press ENTER. If a Supervisor Password has been set, manual boot device selection functions may be restricted. The boot device selection methods described above will not change the boot priority settings that have been configured in HW Setup. In addition, if you press a key other than one of those listed, or if the selected device is not installed, the system will continue to boot according to the current and available settings in HW Setup. USB Memory BIOS Support Type This option allows you to set the type of the USB memory to be used as a startup device. HDD Sets the USB memory to be the equivalent of a hard disk drive (default). With this setting, the USB memory device can be used to start the computer as though it were a hard disk drive based on the hard disk drive settings within both the Boot Priority and HDD Priority options detailed previously. FDD Sets the USB memory to be the equivalent of a floppy diskette drive. With this setting, the USB memory device can be used to start the computer as though it were a floppy diskette based on the floppy diskette drive settings within the Boot Priority option detailed previously. Keyboard Wake-up on Keyboard When this feature is enabled, and the computer is in Sleep Mode, you can turn on the system by pressing any key. However, please be aware that this option will only work with the internal keyboard and only when the computer is in Sleep Mode. Enabled Enables the Wake-up on Keyboard function. Disabled Disables the Wake-up on Keyboard function (Default). User's Manual 7-4