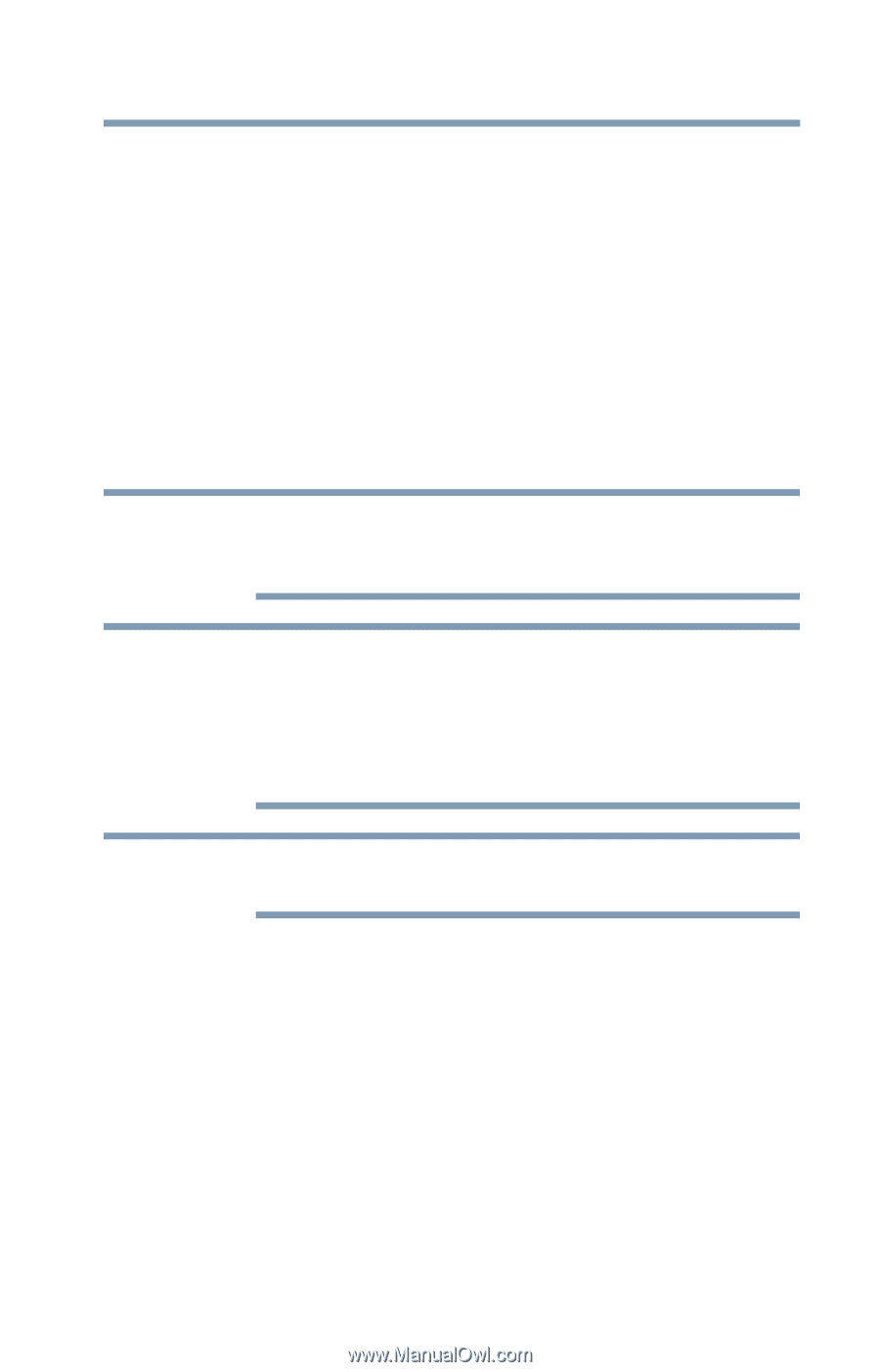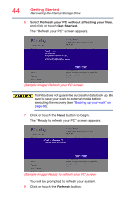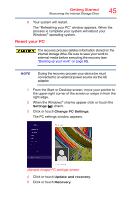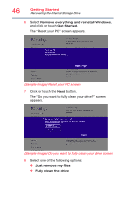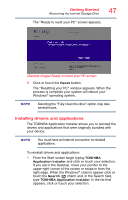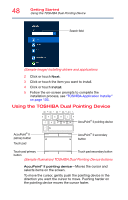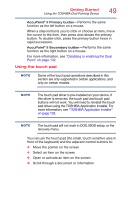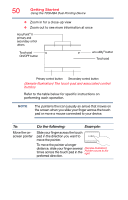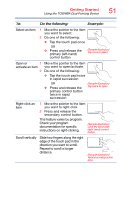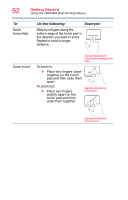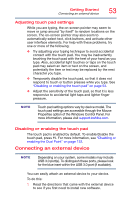Toshiba Z10t-A Windows 8.1 Users Guide for Portege Z10t-A Series - Page 49
Using the touch pad, The touch pad will not work in DOS, BIOS setup, or
 |
View all Toshiba Z10t-A manuals
Add to My Manuals
Save this manual to your list of manuals |
Page 49 highlights
Getting Started Using the TOSHIBA Dual Pointing Device 49 AccuPoint® II Primary button-Performs the same function as the left button on a mouse. When a step instructs you to click or choose an item, move the cursor to the item, then press and release the primary button. To double-click, press the primary button twice in rapid succession. AccuPoint® II Secondary button-Performs the same function as the right button on a mouse. For more information, see "Disabling or enabling the Dual Point" on page 132 Using the touch pad NOTE Some of the touch pad operations described in this section are only supported in certain applications, and only on certain models. NOTE The touch pad driver is pre-installed on your device. If this driver is removed, the touch pad and touch pad buttons will not work. You will need to reinstall the touch pad driver using the TOSHIBA Application Installer. For more information, see "TOSHIBA Application Installer" on page 103. NOTE The touch pad will not work in DOS, BIOS setup, or the recovery menu. You can use the touch pad (the small, touch-sensitive area in front of the keyboard) and the adjacent control buttons to: ❖ Move the pointer on the screen ❖ Select an item on the screen ❖ Open or activate an item on the screen ❖ Scroll through a document or information